Lightroomのカメラプロファイルを偽装して増やす方法
2013年08月12日 カメラ・写真
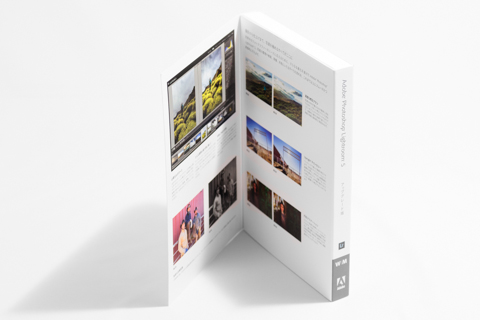
Adobe Photoshop Lightroomを使う上で、まず覚えないといけないことは、カタログの扱い方と、カメラプロファイルの変更方法です。
LightroomのカタログにRAWデータを登録した後、次にすることは、画像を選んで現像モードに移動することです。そして、右のメニュー一番下の「カメラキャリブレーション」から、自分の好きな「プロファイル」を選択します。
何も変更しないと、「Adobe Standard」が選択されています。この「Adobe Standard」は、はっきり言ってイマイチです。色相がおかしく、コントラストや彩度も好ましくない仕上がりになることがほとんどです。
キヤノンやニコンのカメラであれば、Adobe側で各カメラのプロファイルを用意してくれていて、各社の仕上がりを模したカメラプロファイルを選択することが可能です。スタンダード、風景、ビビッド、ポートレート、ニュートラルなどが選べます。「Adobe Standard」と違って、各カメラ専用のプロファイルはとても満足のいく仕上がりになります。
困るのは、Adobe側でプロファイルを用意してくれないカメラです。PanasonicやOLYMPUSや富士フイルム等の専用カメラプロファイルはありません。「Adobe Standard」でしか現像できなくて、その仕上がりはイマイチです。また、SONYの機種などは、カメラによって使えるスタイルが大幅に制限されていて、Adobe側でもそれに準拠しているため、カメラによっては使えるプロファイルがかなり少なくなってしまいます。
今まで、「Adobe Standard」しか選べない機種は仕上がりに満足できなくて、他社の現像ソフトを試したりしてきました。結局は、現像ソフトの使い勝手がLightroomが一番良いので、他の現像ソフトを使っても、またすぐにLightroomに戻ってきてしまいます。
これを解決すべく、「Lightroomのカメラプロファイルを偽装して増やす方法」を考えました。これによって、「Adobe Standard」しか選べない機種でも、他のカメラのプロファイルを使うことができたり、ニコンのカメラでキヤノンのプロファイルを追加できたり、ソニーのカメラでニコンのプロファイルを追加できたり…といったことが可能となりました。
前回の「Adobe Photoshop Lightroom 5がAmazonで安い!」に続いて、参考までに偽装プロファイルの追加方法を書いておきます(動作の保証はしません)。
Lightroomのカメラプロファイルを偽装して増やす手順
以下、Lightroom 4.4、Windows8の場合で解説します(普通にCドライブにインストールしている場合)。Lightroomの純正カメラプロファイルの場所
まずは、Lightroomで使われる純正カメラプロファイルの場所を確認しておきます。「Adobe Standard」に対応している機種のカメラプロファイルは、以下のフォルダに入っています。
C:\Program Files\Adobe\Adobe Photoshop Lightroom 4.4\Resources\CameraProfiles\Adobe Standard
各カメラの仕上がりを模したプロファイルは、以下のフォルダに入っています。
C:\Program Files\Adobe\Adobe Photoshop Lightroom 4.4\Resources\CameraProfiles\Camera
たとえば、Sony NEX-7のプロファイルは、以下のフォルダにあります。NEX-7は、ソニーのNEXシリーズの最上位機種なので、8個もプロファイルがあって、すべてAdobe側で用意されています。
C:\Program Files\Adobe\Adobe Photoshop Lightroom 4.4\Resources\CameraProfiles\Camera\Sony NEX-7
カメラプロファイル(.dcp)について
Lightroomのカメラプロファイルは、「.dcp」という拡張子のファイルです。このファイルには、機種情報、色、コントラストなどの情報が含まれています。カメラプロファイルは、「Adobe - DNG Profile Editor」を使って、自分で自由に作ることも可能です。ただし、カラーチャートが必要な上、正しい光源とキャリブレーションされたディスプレイがないと正確に作るのは難しいです。
Lightroomの個人用カメラプロファイルの場所
自分で作ったカメラプロファイル(.dcp)は、以下のフォルダに保存すると使えるようになります。C:\Users\ユーザー名\AppData\Roaming\Adobe\CameraRaw\CameraProfilesLightroom純正のカメラプロファイルがなくても、上記フォルダに好みのプロファイルを追加して使うことが可能です。
カメラプロファイル(.dcp)をコピーして書き換え
自分でプロファイルを作るのは難しくて、でも「Adobe Standard」の色合いではなくて、他のカメラのようなプロファイルを使いたい…!そこで考えたのが、他のカメラプロファイルを書き換えて、無理矢理ほかの機種でプロファイルを読み込ませる作戦です。
試しに、NEX-7用の「Sony NEX-7 Camera Light.dcp」をNEX-5Rでも使えるようにとチャレンジしてみました。NEX-7の「Light」というクリエイティブスタイルは、個人的に大好きです。なのに、後から発売されたNEX-5RやRX100
まずは、このdcpファイルを編集可能なフォルダにコピーした後、バイナリエディタで開きました。そして、「NEX-7」で検索して、「NEX-5R」に書き換えました。「Sony NEX-5R Camera Light.dcp」という名前で保存し直して、Lightroomの個人用カメラプロファイルの置き場所である以下のフォルダに移動しました。
C:\Users\ユーザー名\AppData\Roaming\Adobe\CameraRaw\CameraProfiles
フォルダにプロファイルを追加してから、Lightroomを再起動し、カメラキャリブレーションのプロファイルの項目を表示させると、「Camera Light」が出てきました。これでNEX-7用のプロファイルを、NEX-5Rでも使えるようになりました。
ソニーの「Standard」は地味で暗い。暗いからといって明るさを調整すると、簡単に白飛びしてしまって調整が難しい。「Vivid」だとコントラストがきつすぎるし、ソニーの色の調整は難しい。そこで「Light」、といった使い方ができるわけです。
同様にして、ニコンのカメラでキヤノンの5D Mark IIIのプロファイルを追加して使うこと等もできます。
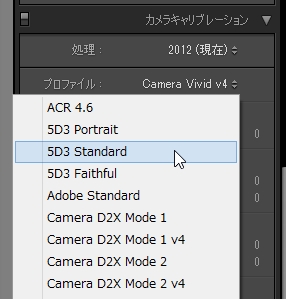
偽装プロファイルによる仕上がりは?
偽装プロファイルを用いると、そのカメラのトーンカーブや彩度に似た写真に仕上がります。ただし、機種が違うプロファイルを無理矢理使えるようにしただけなので、正確な色の保証はできません。参考までに、SONY NEX-5R■SONY NEX-5R Camera Standard

これがNEX-5Rで撮影した元の写真です。ソニーの「Camera Standard」は、地味でやや薄めな発色です。
■SONY NEX-7 Camera Light 偽装

今度は偽装して作ったNEX-7
■Canon EOS 5D Mark III Camera Standard 偽装

今度は、Canon EOS 5D Mark III
■Nikon D800 Camera Standard 偽装

今度は、Nikon D800
このように、偽装プロファイルを使うと、元のプロファイルにはない仕上がりを楽しむことができます。ただ、色温度がずれたり、色相がずれたりもするので、その辺りは調整が必要だったりもします。Lightroomではユーザープリセットを自由に作ることが可能なので、プロファイルに応じたプリセットを作っておくと便利です。
フリーソフトとバッチファイルを組み合わせて、プロファイル作りを楽に
上の方法は、.dcpファイルを無理矢理バイナリエディタで開いて編集した力業です。機種名が単純なら良いのですが、複雑だと大変です。バイナリエディタでの書き換えはとても面倒です。ということで、もっと簡単な方法を見つけました。
.dcpファイルの編集に便利なdcpToolを使う
バイナリエディタでの書き換えは面倒なので、.dcpファイルの書き換えに便利なフリーソフトを探してきました。dcpToolというソフトです。下記ページからダウンロードできます。ダウンロードして解凍すると、dcpToolの実行ファイルは、以下の場所にあります。
dcpTool\Binaries\Windows\dcpTool.exe
使い方は、同梱ファイルの「Documentation.html」に書いてあります。内容を読んで使います。簡単に説明すると、コマンドプロンプトを開いて、以下のようにコマンドを打ち込んで実行します。
dcpTool [options] file1 [file2]
オプションは以下の通りです。
Valid options:
-h Print this message
-c Compile file1(xml) to file2(dcp)
-d Decompile file1(dcp) to file2(xml) (default)
-i Convert file1(dcp) to invariate file2(dcp)
-u Convert file1(dcp) to untwisted file2(dcp)
cがコンパイルで、dがデコンパイルです。
dcpToolを使って、デコンパイル
よくわからないかもしれないので、使い方の具体例を出しておきます。.dcpファイルは最初バイナリ形式になっているので、これをデコンパイルして、テキストエディタで編集可能なXMLファイルに戻します。バイナリのa.dcpから、XMLのb.dcpにするには、下記のようにコマンドを打ちます(コマンドプロンプト内で、あらかじめdcpTool.exeのあるディレクトリに移動しておいてください)。dcpTool.exe -d a.dcp b.dcpこれでデコンパイルが完了して、XMLファイルのb.dcpになります(a.dcpファイルのファイル名は任意ですが、半角スペースが入っているとうまくデコンパイルできないようです。半角スペースはアンダーバーなどに置換するなどして使ってください)。
テキストエディタで編集
b.dcpはXMLファイルになっているので、普通のテキストエディタで編集可能です。テキストエディタでb.dcpを開くと、下から5行目辺りに「UniqueCameraModelRestriction」が書かれているのを確認できます。<UniqueCameraModelRestriction>Sony NEX-7</UniqueCameraModelRestriction>
ここの機種名を書き換えれば、他の機種でも「Light」のスタイルを使うことが可能になります。NEX-5Rで使いたい場合は、「Sony NEX-7」の部分を「Sony NEX-5R」に書き換えて保存します。RX100で使いたい場合は、「Sony NEX-7」の部分を「Sony DSC-RX100」に書き換えて保存します。RX100ではなく、DSC-RX100であることには注意が必要です。
同様にパナソニックの場合は、GH2ではなくDMC-GH2だったりします。カメラ名にご注意ください。
ニコンやキヤノンのカメラで、ソニーNEX-7の「Light」を使いたい場合も同様に、機種名のところを書き換えます。ニコンD700だったら、「Sony NEX-7」の部分を「Nikon D700」に書き換えて保存します。
これでカメラプロファイルの偽装は完了です。ただ、このままだと、どの機種のどのプロファイルかがわかりにくくなってしまうので、上から3行目の「ProfileName」のところも書き換えておくと便利です。
<ProfileName>Camera Light</ProfileName>「Camera Light」を「NEX-7 Light」にするとか、適当に変更しておくと便利です。
dcpToolを使って、コンパイル
テキストエディタでの編集が終わったら、今度はコンパイルして、XMLファイルからバイナリファイルにします。以下のようにコマンドを打ってコンパイルします。dcpTool.exe -c b.dcp c.dcp
これで、XMLのb.dcpファイルから、バイナリのc.dcpファイルにコンパイルされます。
この後、c.dcpを適当な名前にリネームして(たとえば、Sony NEX-5R NEX-7 Light.dcpとか適当に)、Lightroomの個人用カメラプロファイルの置き場所である以下のフォルダに移動させます。
C:\Users\ユーザー名\AppData\Roaming\Adobe\CameraRaw\CameraProfiles
プロファイルをフォルダに入れ終えたら、Lightroomを再起動します。カメラキャリブレーションのプロファイルの項目を表示させて、追加したプロファイルが表示されたら完了です。出てこなかったら、どこかで間違えています。
この方法で、「Adobe Standard」しかないカメラでも、他のカメラに似たプロファイルを使用することが可能となります。また、ニコンのカメラにキヤノンやソニーのプロファイルを追加したり、いろいろ楽しめるようになります。
ただし、Adobeが専用に作ったプロファイルと違って、色の正確性などは保証されません。使えるか使えないかは各自で判断してみてください。また、色温度については、撮影時のホワイトバランスのままプロファイルを変更すると、自動的にプロファイルにあった色温度に変更されます。色かぶり補正が80くらい移動したりしますが、無理矢理偽装しているので仕方の無いところです。プロファイルを変更する前にホワイトバランスを変更してしまうと、自動で色温度が変更されないので、色がおかしい場合には、撮影時の設定に戻してから、ホワイトバランスを調整し直すようにしてください。
バッチファイルを作ると簡単
コマンドプロンプトで、いちいちファイル名を打ち込んでいくのも面倒なので、バッチファイルを作っておくと簡単です。デコンパイル用とコンパイル用に、2つのバッチファイルを作ります。
バッチファイルは、「.txt」の拡張子を「.bat」にして保存するだけです。dcpTool.exeと同じフォルダに、バッチファイルを作り、保存してダブルクリックすると、自動で実行されます。 デコンパイル用とコンパイル用に、以下の2つのバッチファイルを作ります(一行書いて保存するだけです)。
decompile.bat
dcpTool.exe -d a.dcp b.dcp
compile.bat
dcpTool.exe -c b.dcp c.dcp
使い方は、以下の通りです。
1. 「dcpTool.exe」と同じフォルダに、「Canon EOS 5D Mark III Camera Standard.dcp」等の使いたいプロファイルをコピーしてきて、「a.dcp」に書き換える。これで簡単に好き放題カメラプロファイルを追加することが可能となります。
2. 「decompile.bat」を実行する。
3. XMLファイルの「b.dcp」ができあがるので、これをテキストエディタで開き、下から5行目辺りの「UniqueCameraModelRestriction」を使いたいカメラの機種名に書き換え、上から3行目の「ProfileName」をわかりやすい名前に書き換えて保存する。
4. 「compile.bat」を実行し、バイナリファイルの「c.dcp」ができたら、Lightroomの個人用カメラプロファイルの置き場所に移動させ、ファイル名を変更する。
5. Lightroomを再起動し、カメラキャリブレーションのプロファイルに表示されたら完了。
メーカー間を越えて偽装カメラプロファイルを利用したり、「Adobe Standard」しかないカメラで偽装カメラプロファイルを利用したりといったことが可能となります。
この記事を読んで真似する人がいるのかはわかりませんが(長い上に難しい)、一応備忘録して書いておきました。なお、この記事により不具合が起きても一切責任は取りません。自己責任でお願いします。
関連リンク
- Lightroom 4が3月16日に発売決定!早速買ってインストールしてみた
- Lightroom4でニコンD800のRAW現像をしてみた(ISO6400)
- D800EのRAW画像をLightroom4で現像してみた。モアレ除去も。
- シグマDP2xのRAW現像について
- 富士フイルムX-Trans CMOSのRAW現像ソフト比較
- ニコンのNEFファイルをWindowsでプレビュー表示する方法2
- Adobe Photoshop Lightroom 5がAmazonで安い!
- リベンジ花火撮影
- 【レビュー】SIGMA 35mm F1.4は、どんな条件にも耐えるスーパーレンズだった!
- 【写真】ソニーRX100で撮る沖縄美ら海水族館【動画】
- プロ並み写真?LEDてるてる棒っぽく撮影してみた結果
- LED照明&長時間露光による物撮り写真撮影テクニック
- これがDP2 Merrillの実力だ! in 沖縄
- 物撮りに便利なフォトラを試してみた-下準備編-
- ニコンD700の出荷が終了したので、D700の高感度画像でも貼っておくか
- 自転車操業っぽい店で注文してみた
- ”ブワッ!”と飛び出す感じの写真の撮り方
- クリーンで大きな流し撮り写真を撮ろう!
- シャッター速度を変えて、水の流れを表現してみよう!
- 絞り値、シャッター速度、被写界深度の関係を覚えよう!
その他の記事は、[Z]ZAPAブロ~グ2.0:カメラ・写真カテゴリにて。