- 2020/07/03 : 【永久保存版】牛乳苦手な人が美味しいマンゴーラッシーを作るコツ
- 2020/07/01 : 「ステルス将棋 棋譜再生」を作りました!
- 2020/06/30 : Cloud9とGitHubを連携させる
- 2020/06/29 : CSSで長方形の画像を丸く表示する方法
- 2020/06/28 : CentOS 8 に Amazon AWS Cloud9 をインストール
- 2020/06/27 : CentOS8にhtopをインストール
- 2020/06/27 : PHPのセッションファイルの保存場所と設定場所
- 2020/06/26 : PHPでセキュアなクッキーとセッション
- 2020/06/25 : PHPのリネーム関数は上書きする
- 2020/06/24 : beforeunloadはiOSで効かない
【永久保存版】牛乳苦手な人が美味しいマンゴーラッシーを作るコツ
みなさん、ラッシーは好きですか?
私はインドカレーが大好きなので、インドカレー屋さんに入ったときは必ずマンゴーラッシーを注文します。マンゴーラッシー、美味しいですよね。牛乳は子どものころから苦手なのですが、マンゴーラッシーは美味しくいただけます。
以前、日本のインドカレー屋さんのネパール人と話をしていたとき、「スパイスはインドから輸入している。スパイスの種類は30種類以上。ヨーグルトは自分たちで作った方が美味しいので、自分たちで作っている」と教えてくれました。スパイスは日本で自作できませんが、ヨーグルトは自作できるみたいです。
ある日、受付のネパール人が女性に変わったとき、同じ店のマンゴーラッシーを注文したら味が変わりました。甘くなくなりました。甘くなくなったねと言ってみたところ、「え?そう?私、飲んだことないからわからない」と言われました。その女性は今、自分の横の方でマンゴーラッシーを調合していたように見えたのですが、味見もしたことがないまま適当に調合していたようです。
さて、調合次第で味が変わってしまう奥の深そうなマンゴーラッシー。このマンゴーラッシーをまさか自分で作れるとは思っていませんでした。実は、マンゴーラッシーは自分で作れるんです!
きっかけは、全農広報部のツイート。
え、ラッシーって自分で作れるの?!
と驚きました。ラッシーは、インドあるいはネパール秘伝のドリンクかと思っていました。新型コロナウイルスの影響により牛乳が余っているという話は聞いていたので、「協力したいな…」とは思っていたものの、牛乳が苦手なのであまり協力できずにいました(コーヒーに多めに牛乳を入れるようにはしていました)。
全農広報部のラッシーのレシピを見てすぐ思いました。ラッシーにマンゴージュースを混ぜて、マンゴーラッシーにしたら絶対うまいじゃん!と。
はい、完全にマンゴーラッシーのことをなめてました。美味しいマンゴーラッシー作りは全然簡単じゃなかったです。
以下、美味しいマンゴーラッシーを作れるようになるまでの記録です。
一部で、「少しだけ塩を加えると美味しい」という隠し味情報を仕入れたので、ヨーグルト:牛乳を1:1で、塩少々、砂糖大さじ2杯よりは少なめで作ってみました。結果…
ヨーグルトと牛乳の割合が1:1だと、牛乳味が強く出てしまってダメでした(きちんと分量を量っていなかったので、牛乳が少し多かったかもしれません)。牛乳が苦手なので、牛乳味が全面に出てしまうとダメなんです。そもそも牛乳が飲めるなら、「牛乳飲めばいいじゃん」で終わってしまう話なんです。牛乳が苦手でも、ラッシーなら美味しく飲めるからラッシーは優れているんです。
日本の牛乳が苦手な人でもラッシーなら飲めるからラッシーは最高なのに、日本の牛乳とヨーグルトを1対1で混ぜたら、牛乳味は消せません。なにか良い方法はないかなと思って調べてみたら、カレー屋のインド人の秘伝ラッシーレシピが見つかりました!
カレー屋のインド人の秘伝ラッシーレシピは、なんと「ブルガリア飲むヨーグルト+隠し味のカルピス」だったという衝撃の事実。
ラッシーは、インドあるいはネパール秘伝のドリンクではありませんでした!!
衝撃でした。インドカレー屋さんの美味しいラッシーが明治ブルガリア飲むヨーグルトとカルピスでできていたなんて。もちろんインドカレー屋さんによってラッシーのレシピは絶対違うはずで、隠し味や調合の割合は店によってかなり変わりそうです。
私はインドカレーが大好きなので、インドカレー屋さんに入ったときは必ずマンゴーラッシーを注文します。マンゴーラッシー、美味しいですよね。牛乳は子どものころから苦手なのですが、マンゴーラッシーは美味しくいただけます。
以前、日本のインドカレー屋さんのネパール人と話をしていたとき、「スパイスはインドから輸入している。スパイスの種類は30種類以上。ヨーグルトは自分たちで作った方が美味しいので、自分たちで作っている」と教えてくれました。スパイスは日本で自作できませんが、ヨーグルトは自作できるみたいです。
ある日、受付のネパール人が女性に変わったとき、同じ店のマンゴーラッシーを注文したら味が変わりました。甘くなくなりました。甘くなくなったねと言ってみたところ、「え?そう?私、飲んだことないからわからない」と言われました。その女性は今、自分の横の方でマンゴーラッシーを調合していたように見えたのですが、味見もしたことがないまま適当に調合していたようです。
さて、調合次第で味が変わってしまう奥の深そうなマンゴーラッシー。このマンゴーラッシーをまさか自分で作れるとは思っていませんでした。実は、マンゴーラッシーは自分で作れるんです!
きっかけは、全農広報部のツイート。
(……きこえますか…みなさん… 全農です… 今… お買い物をしている…あなたの…心に…直接… 呼びかけています…牛乳と…ヨーグルトを…追加で…買うのです…その2つと…お砂糖を混ぜて…ラッシーを…作るのです…おいしくて…大量に飲めます…単独でだけ…味わっている…場合では…ありません…) https://t.co/QbZKNOpAJf pic.twitter.com/Q2k1bOyPcs
— 全農広報部【公式】日本の食を味わう (@zennoh_food) April 22, 2020
え、ラッシーって自分で作れるの?!
と驚きました。ラッシーは、インドあるいはネパール秘伝のドリンクかと思っていました。新型コロナウイルスの影響により牛乳が余っているという話は聞いていたので、「協力したいな…」とは思っていたものの、牛乳が苦手なのであまり協力できずにいました(コーヒーに多めに牛乳を入れるようにはしていました)。
全農広報部のラッシーのレシピを見てすぐ思いました。ラッシーにマンゴージュースを混ぜて、マンゴーラッシーにしたら絶対うまいじゃん!と。
マジレスすると、完成したラッシーにマンゴージュースを混ぜて、マンゴーラッシーにすると最高にうまい。
— zapa (@zapa) April 22, 2020
作ったことないけど。 https://t.co/hvIftJm5VX
はい、完全にマンゴーラッシーのことをなめてました。美味しいマンゴーラッシー作りは全然簡単じゃなかったです。
以下、美味しいマンゴーラッシーを作れるようになるまでの記録です。
まずはシンプルなラッシー作り
マンゴーラッシーを作る前に、まずはシンプルなラッシーを作ることにしました。ここで失敗していたら、美味しいマンゴーラッシーは作れないはずです。全農広報部のラッシーのレシピは、ヨーグルト:牛乳が1:1の割合です。超わかりやすいレシピです。それに砂糖大さじ2杯をプラス。レシピを瞬時に覚えられるシンプルさです。「こんなにラッシーって簡単なの?」と心配になるほどシンプルでした。一部で、「少しだけ塩を加えると美味しい」という隠し味情報を仕入れたので、ヨーグルト:牛乳を1:1で、塩少々、砂糖大さじ2杯よりは少なめで作ってみました。結果…
牛乳とヨーグルトを混ぜるラッシー作ってみた。砂糖控えめで、塩少々プラス。
— zapa (@zapa) April 28, 2020
結果は…
牛乳味だ…!
牛乳とヨーグルトが1対1だと、牛乳味が強い。ヨーグルト少し追加しても、牛乳が苦手な人にはツラい…これ、ラッシーじゃない。
あと、砂糖少なすぎた。
マンゴーピューレ買ってこないとダメだな
ヨーグルトと牛乳の割合が1:1だと、牛乳味が強く出てしまってダメでした(きちんと分量を量っていなかったので、牛乳が少し多かったかもしれません)。牛乳が苦手なので、牛乳味が全面に出てしまうとダメなんです。そもそも牛乳が飲めるなら、「牛乳飲めばいいじゃん」で終わってしまう話なんです。牛乳が苦手でも、ラッシーなら美味しく飲めるからラッシーは優れているんです。
日本の牛乳が苦手な人でもラッシーなら飲めるからラッシーは最高なのに、日本の牛乳とヨーグルトを1対1で混ぜたら、牛乳味は消せません。なにか良い方法はないかなと思って調べてみたら、カレー屋のインド人の秘伝ラッシーレシピが見つかりました!
日本の牛乳が苦手な人でもラッシーなら飲めるからラッシーは最高なのに、日本の牛乳とヨーグルトを1対1で混ぜたら、牛乳味は消せない。なんか良い方法ないかなと思って調べてみたら、カレー屋のインド人の秘伝ラッシーレシピが見つかった!
— zapa (@zapa) April 28, 2020
笑った。 pic.twitter.com/csuAVdJjld
カレー屋のインド人の秘伝ラッシーレシピは、なんと「ブルガリア飲むヨーグルト+隠し味のカルピス」だったという衝撃の事実。
ラッシーは、インドあるいはネパール秘伝のドリンクではありませんでした!!
衝撃でした。インドカレー屋さんの美味しいラッシーが明治ブルガリア飲むヨーグルトとカルピスでできていたなんて。もちろんインドカレー屋さんによってラッシーのレシピは絶対違うはずで、隠し味や調合の割合は店によってかなり変わりそうです。
2020年07月03日 食
「ステルス将棋 棋譜再生」を作りました!
ぜんぶ真っ黒!「ステルス」な将棋駒に騒然「頭がこんがらがる」難度という記事を今日読みました。記事を読み、ステルス将棋は目隠し将棋に似ているなと感じました。そこで…
と考えました。
ということで、早速作りました。ステルス将棋 棋譜再生。
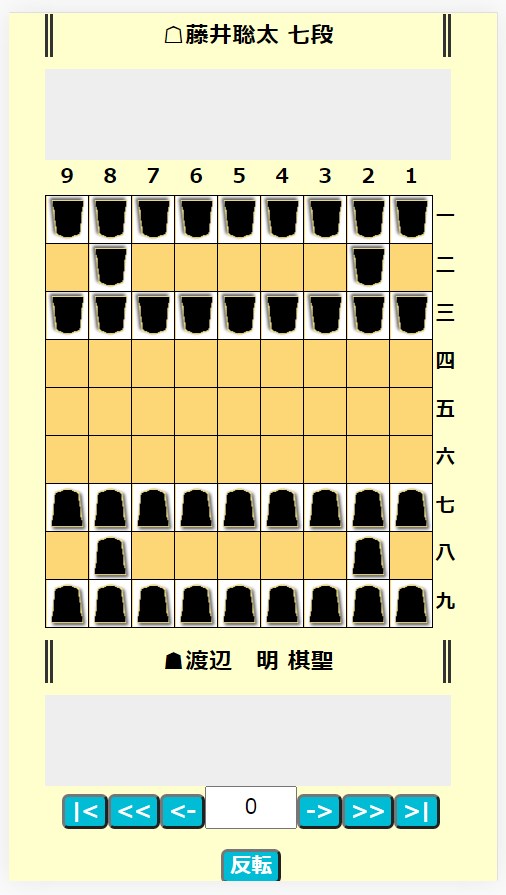
将棋の駒が全て真っ黒で表示されます。全ての駒の位置を頭にたたき込んでおかないと、途中から訳がわからなくなります。
将棋の駒を全て真っ黒にして棋譜を再生できるようにすれば、将棋の勉強が捗るのでは?
と考えました。
ということで、早速作りました。ステルス将棋 棋譜再生。
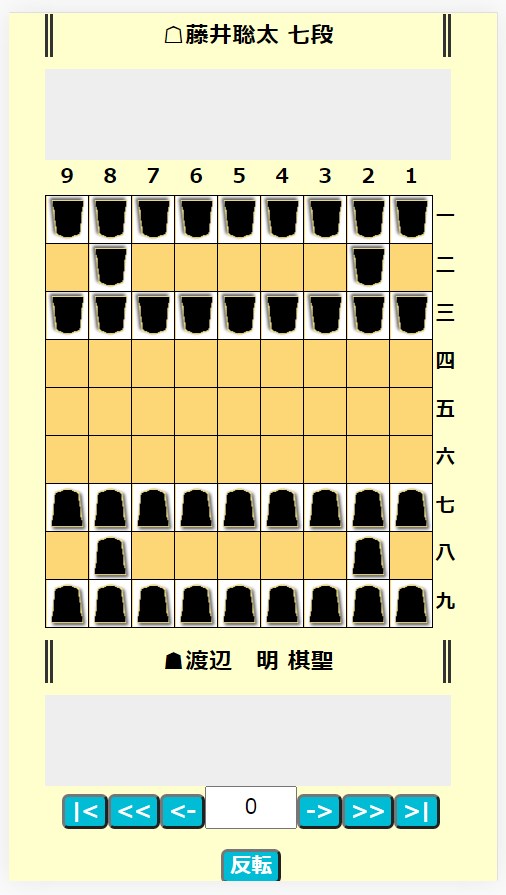
将棋の駒が全て真っ黒で表示されます。全ての駒の位置を頭にたたき込んでおかないと、途中から訳がわからなくなります。
2020年07月01日 お知らせ
Cloud9とGitHubを連携させる
前回の「CentOS 8 に Amazon AWS Cloud9 をインストール」からの続きです。
Amazon AWS以外のサーバーにインストールするタイプのCloud9を利用する場合、ある機能が使えません。ファイルの変更履歴です。Cloud9により、どのマシンからでも同一の開発環境は得られますが、「ファイルを間違って消しちゃった!」、「ソースコードいじってたらおかしくなっちゃった!元に戻したい!」などの事態が起きた場合に、クラウドにしかファイルがないと困ります。クラウド環境で開発していると、ローカルにファイルを置かないため、クラウドで編集をミスってしまうと、その時点でファイルが消えてしまいます。
ということでファイルの変更履歴については、GitHubと連携して、GitHubに丸投げしてしまうのが簡単です。GitHubと連携すれば、自サーバーとGitHubの2箇所にソースコードが残るため、単純なバックアップツールとしても利用できます。
まずはGitHubにログインし、新規リポジトリを「非公開(Private)で作成します。自分専用リポジトリの作成です。非公開なので、誰にも見られることはありません。自分だけのGitHubリポジトリです。
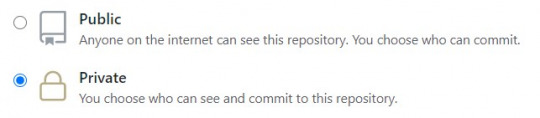
そして、Cloud9のコンソールから以下のコマンドを打ち込んで、GitHubの初期設定を行います。
コマンドを打ち込んだ後、GitHubのページ「https://github.com/ユーザー名/リポジトリ名」にアクセスして、きちんと反映されているかを確認します。また、GitHubにログインしていない状態で同アドレスにアクセスして、非公開になっていることを確認しておきます。これでGitHubとCloud9の連携は完了です。Cloud9上からGitHubへの変更履歴のLogも見られます。
Amazon AWS以外のサーバーにインストールするタイプのCloud9を利用する場合、ある機能が使えません。ファイルの変更履歴です。Cloud9により、どのマシンからでも同一の開発環境は得られますが、「ファイルを間違って消しちゃった!」、「ソースコードいじってたらおかしくなっちゃった!元に戻したい!」などの事態が起きた場合に、クラウドにしかファイルがないと困ります。クラウド環境で開発していると、ローカルにファイルを置かないため、クラウドで編集をミスってしまうと、その時点でファイルが消えてしまいます。
ということでファイルの変更履歴については、GitHubと連携して、GitHubに丸投げしてしまうのが簡単です。GitHubと連携すれば、自サーバーとGitHubの2箇所にソースコードが残るため、単純なバックアップツールとしても利用できます。
まずはGitHubにログインし、新規リポジトリを「非公開(Private)で作成します。自分専用リポジトリの作成です。非公開なので、誰にも見られることはありません。自分だけのGitHubリポジトリです。
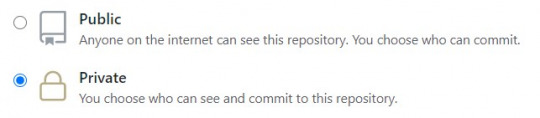
そして、Cloud9のコンソールから以下のコマンドを打ち込んで、GitHubの初期設定を行います。
echo "# リポジトリ名" >> README.md
git init
git add README.md
git commit -m "first commit"
git remote add origin https://github.com/ユーザー名/リポジトリ名.git
git push -u origin masterコマンドを打ち込んだ後、GitHubのページ「https://github.com/ユーザー名/リポジトリ名」にアクセスして、きちんと反映されているかを確認します。また、GitHubにログインしていない状態で同アドレスにアクセスして、非公開になっていることを確認しておきます。これでGitHubとCloud9の連携は完了です。Cloud9上からGitHubへの変更履歴のLogも見られます。
2020年06月30日 プログラミングTIPS
CSSで長方形の画像を丸く表示する方法

画像をCSSでまん丸に表示する方法について調べたときのメモです。
CSS3にある「border-radius」というプロパティを使うと、角を丸めることができます。画像も同様にして丸めれば、真ん丸の画像が表示できると思いました。以下のようなHTMLとCSSを書いて、実際に試してました。
<div class="none">
<img src="https://zapanet.info/zapanet_fav.png">
</div>
<div class="radiustest1">
<img src="https://zapanet.info/zapanet_fav.png">
</div>.none{
}
.radiustest1 img{
border-radius: 50%;
width: 150px;
}表示はこのようになりました。
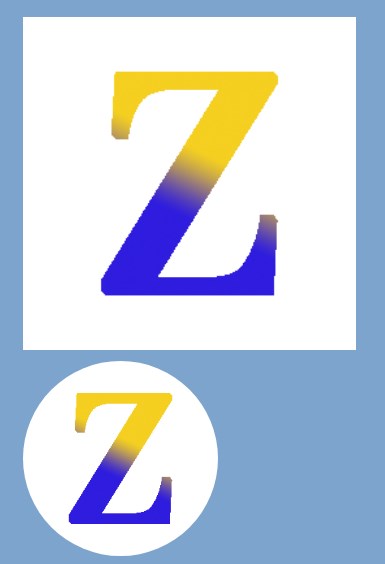
バッチリです。正方形の画像が真ん丸に表示されました。
続いて、長方形の画像もCSSで円形にしてみます。
2020年06月29日 プログラミングTIPS
CentOS 8 に Amazon AWS Cloud9 をインストール
さくらのVPSの CentOS 8 サーバーに、 Amazon AWS Cloud9 をインストールしたときのメモです。
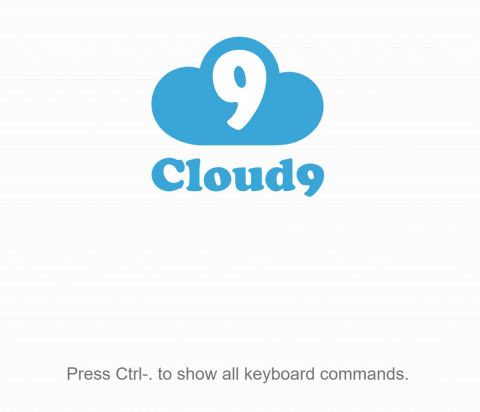
開発に利用するマシンが複数台ある場合、一般的にはマシンごとに開発環境の設定値が異なり、それだけでストレスがたまります。ローカルファイルやオンラインファイルの同期も必要です。今の時代、開発環境もすべてクラウド上で構築できるなら、そちらの方が楽です。
Cloud9は、WebからアクセスできるオンラインIDE(統合開発環境)です。Webブラウザさえあれば、どのマシンからでもコードを記述、実行、デバッグできます。エディタの操作については、コード補完、コードヒント候補、エラー表示、ドラッグ&ドロップ操作、Ctrl+Sで保存など、まるでPCネイティブのアプリケーションを操作しているような感覚でブラウザから開発できます。ターミナル、プレビュー表示、テーマ、キーボードショートカットなどの機能も備えています。クラウドベースのため、オフィス、自宅、移動中、布団の中…どこでも同じ環境でプログラミングすることができます。Cloud9の初期設定さえ済ませれば、「プログラミングに必要なものはブラウザだけ」という夢の環境を構築できることになります。開発マシンの種類や性能は問われません。
また、Cloud9 IDEは、C 、 C ++ 、PHP、Ruby、Perl、Python 、Node.jsを伴うJavaScript 、Goなどの複数のプログラミング言語をサポートしています。Cloud9自体は、JavaScriptでほぼ完全に記述され、バックエンドでNode.jsが使われています。Cloud9は2016年7月にAmazonが買収しました。AWSユーザーには有名な開発環境となっています。
Cloud9は、実はAWS以外のサーバーでも利用できます。ということで、さくらのVPSの CentOS 8.1 サーバーに、 Amazon AWS Cloud9 をインストールしてみたというわけです。Amazon公式で解説されている「AWS Cloud9 インストーラ」を使えば簡単にインストールできそうですが、実際には難しかったので、手順を追ってログとして残しておきます。
インストールしたnodeとnpmのバージョン確認。
いきなりnodejsをアンインストール。
以下のように表示されれば、nodebrewのインストールに成功。
環境変数を追加。
パスが通っているか確認。「nodebrew 1.0.1」等と表示されればOK。
Node.js公式ページを見て、node.js最新推奨版(LTS)をバイナリでインストールする(バイナリだと、インストールが速い!)。「Installed successfully」と表示されればOK。
使用するnodejsのバージョンを指定。以下のuseコマンドを打って、「use v12.18.1」等と表示されればOK。インストールするnode.jsと使用するバージョンの切り替えが簡単なので、nodebrewは圧倒的に楽。
続いて、npmのバージョンを確認。「6.14.5」等と表示されればOK。
これでNode.jsとnpmの利用準備は完了。
ここが超難関のglibc-staticのインストール。
上記コマンドを打っても、以下のエラーが返ってきてインストールできない。
実は、glibc-staticは、Red Hat系OSからは削除されている。インストールは推奨されていない。
それでも無理やりglibc-staticをインストールするなら、以下のコマンドで(自己責任で)。
作った公開鍵を開く。中身の文字列を全てコピーする。
GitHubの方で、「SSH and GPG keys」を選択し、コピーした文字列をGitHubに登録
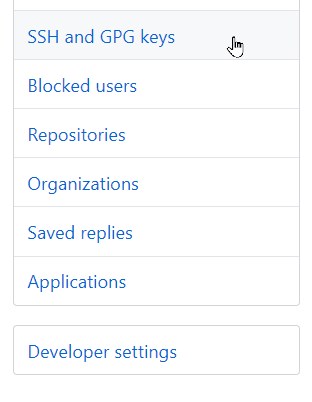
コンフィグファイルの作成。
configファイルに以下のように記述して保存。
動作確認。下記コマンドで、「Hi ユーザー名! You've successfully authenticated,」と表示されればOK。
インストール。
成功すれば、以下のように表示される(もしうまく行かなかった場合は、エラー内容をよく読んで修正し、install-sdk.shをやり直す)。
ポート、ユーザー名、パスワード、IPアドレスを指定するには、以下のようにする。
firewalldのポートを開けたいときは、以下のようなコマンドを使って解放する。さくらのVPSなど、パケットフィルタでポートが塞がれている場合はそちらも確認する。
ポートが開放できたら、node ./server.js コマンドを打ったときに出てきたアドレスにアクセスする(8080番ポートを指定したのなら、http://IPアドレス:8080など)。このような画面が出てきたら成功。エラーが表示されたら、それをがんばって直す。
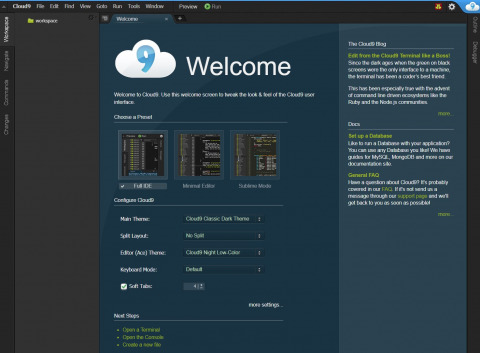
hello.phpを作り、Hello,World!を表示するPHPファイル作ってみる(適当に打ったらタイプミスした)。

hello.phpを保存してみる。Windows PCと同じように、Ctrl+Sで保存できる。ブラウザ上で保存すると、サーバーのターミナル側には、以下のようにリアルタイムで処理が表示される。

作成したPHPファイルを外部のWebブラウザから直接表示できるようにする。nginxの場合、nginx.confを編集。
Cloud9で8080ポートを使っているので、Nginxでも8080を使おうとすると…(下記設定は各自の環境に合わせて)
nginxを再読込し…
もう一度Cloud9を立ち上げようとすると、怒られる。
8080はCloud9で使うので、nginxでは使うなということ。Webからページを表示させたいときは、他のポートを使用する。例えば、httpの80やhttpsの443(SSL)。テスト用に自分だけ表示できれば良いのなら、8081ポートとかを適当に使う(公開せず、自分専用の開発環境の表示確認なら、Basic認証を設定しておくとなお良い)。
この場合も、ポート開放を忘れないようにしなくてはいけない。firewalldを設定し、nginxを再起動し、Cloud9の起ち上げまで、一連の動作。
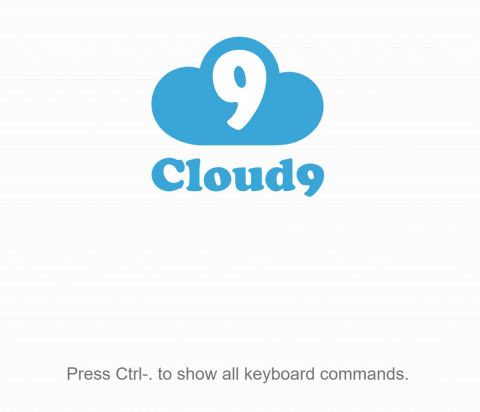
開発に利用するマシンが複数台ある場合、一般的にはマシンごとに開発環境の設定値が異なり、それだけでストレスがたまります。ローカルファイルやオンラインファイルの同期も必要です。今の時代、開発環境もすべてクラウド上で構築できるなら、そちらの方が楽です。
Cloud9は、WebからアクセスできるオンラインIDE(統合開発環境)です。Webブラウザさえあれば、どのマシンからでもコードを記述、実行、デバッグできます。エディタの操作については、コード補完、コードヒント候補、エラー表示、ドラッグ&ドロップ操作、Ctrl+Sで保存など、まるでPCネイティブのアプリケーションを操作しているような感覚でブラウザから開発できます。ターミナル、プレビュー表示、テーマ、キーボードショートカットなどの機能も備えています。クラウドベースのため、オフィス、自宅、移動中、布団の中…どこでも同じ環境でプログラミングすることができます。Cloud9の初期設定さえ済ませれば、「プログラミングに必要なものはブラウザだけ」という夢の環境を構築できることになります。開発マシンの種類や性能は問われません。
また、Cloud9 IDEは、C 、 C ++ 、PHP、Ruby、Perl、Python 、Node.jsを伴うJavaScript 、Goなどの複数のプログラミング言語をサポートしています。Cloud9自体は、JavaScriptでほぼ完全に記述され、バックエンドでNode.jsが使われています。Cloud9は2016年7月にAmazonが買収しました。AWSユーザーには有名な開発環境となっています。
Cloud9は、実はAWS以外のサーバーでも利用できます。ということで、さくらのVPSの CentOS 8.1 サーバーに、 Amazon AWS Cloud9 をインストールしてみたというわけです。Amazon公式で解説されている「AWS Cloud9 インストーラ」を使えば簡単にインストールできそうですが、実際には難しかったので、手順を追ってログとして残しておきます。
Node.jsのインストール確認
まずは、Cloud9のバックエンドとして動いているNode.jsのインストールから。ターミナルから「node -v」と打って、サーバーにnodejsがインストール済みか確認。node -vNode.jsのインストール
バージョン確認で何か表示が出てきたらインストール済み。インストールされていなかったら、以下の方法でCentOS8.1にnodejsをインストールできる。dnf module list nodejs
dnf module -y install nodejs:12
(あるいは、dnf module -y install nodejs:12/defaultなど)node -v
→v12.16.1(バージョン確認)
npm --version
→6.13.4(バージョン確認)Node.jsのアンインストール
上記の方法でnodejsはインストールできるが、npmのパッケージが古いとかいろいろ問題が出てきて、今後のバージョン管理にも不具合が出てきそうだったので、上記方法でのnodejs管理方法はやめ。いきなりnodejsをアンインストール。
dnf remove nodejsnodebrewのインストール
nodejsを直接インストールする代わりに、nodebrewをインストール。dnf -y groupinstall 'Development tools'
curl -L git.io/nodebrew | perl - setup以下のように表示されれば、nodebrewのインストールに成功。
Fetching nodebrew...
Installed nodebrew in $HOME/.nodebrew
========================================
Export a path to nodebrew:
export PATH=$HOME/.nodebrew/current/bin:$PATH
========================================環境変数を追加。
echo 'export PATH=$HOME/.nodebrew/current/bin:$PATH' >> ~/.bashrc
source ~/.bashrc
パスが通っているか確認。「nodebrew 1.0.1」等と表示されればOK。
nodebrew helpNode.js公式ページを見て、node.js最新推奨版(LTS)をバイナリでインストールする(バイナリだと、インストールが速い!)。「Installed successfully」と表示されればOK。
nodebrew install-binary v12.18.1使用するnodejsのバージョンを指定。以下のuseコマンドを打って、「use v12.18.1」等と表示されればOK。インストールするnode.jsと使用するバージョンの切り替えが簡単なので、nodebrewは圧倒的に楽。
nodebrew use v12.18.1続いて、npmのバージョンを確認。「6.14.5」等と表示されればOK。
npm -vPython 2.7 をインストール。
Cloud9にはPython3系ではなく、Python2.7を使う。Python 2.7 をインストール。dnf module -y install python27gitのインストール確認
次はgitのインストール(すでにインストールされていれば必要なし)。dnf -y install gitここが超難関のglibc-staticのインストール。
dnf -y install glibc-static上記コマンドを打っても、以下のエラーが返ってきてインストールできない。
No match for argument: glibc-static
Error: Unable to find a match: glibc-static実は、glibc-staticは、Red Hat系OSからは削除されている。インストールは推奨されていない。
それでも無理やりglibc-staticをインストールするなら、以下のコマンドで(自己責任で)。
dnf --enablerepo=PowerTools install glibc-staticGitHubとの連携設定
GitHubと連携するため、SSH認証用の鍵を作る。事前にGitHubのアカウントが必要。アカウントがない場合は、アカウントを作っておく。ssh-keygen -t rsa -b 4096 -C "GitHubに登録済みのメールアドレス"
Enter file in which to save the key :鍵の置き場所
chmod 600 作った鍵ファイル
eval "$(ssh-agent)"
ssh-add 作った鍵ファイル
ssh-add -l作った公開鍵を開く。中身の文字列を全てコピーする。
view 作った鍵ファイル(.pubの方)GitHubの方で、「SSH and GPG keys」を選択し、コピーした文字列をGitHubに登録
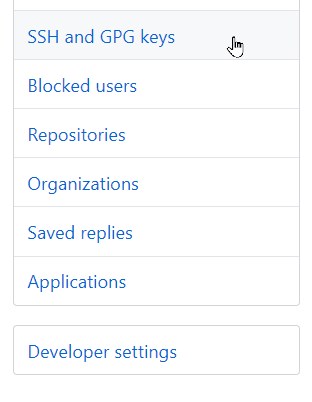
コンフィグファイルの作成。
vi 鍵がおいてあるディレクトリ/.ssh/configconfigファイルに以下のように記述して保存。
Host github.com
HostName github.com
IdentityFile 作った鍵ファイル
User git動作確認。下記コマンドで、「Hi ユーザー名! You've successfully authenticated,」と表示されればOK。
ssh -T git@github.comCloud9のインストール
ようやく、Cloud9のインストールに取りかかる。まずは、Cloud9の作業スペースとインストール場所の作成(場所は各自自由)。mkdir /opt/workspace
chmod 777 /opt/workspace
cd /usr/local/src
chmod 777 /usr/local/srcインストール。
git clone git://github.com/c9/core.git c9sdk
cd c9sdk
scripts/install-sdk.sh成功すれば、以下のように表示される(もしうまく行かなかった場合は、エラー内容をよく読んで修正し、install-sdk.shをやり直す)。
Success!
run 'node server.js -p 8080 -a :' to launch Cloud9ポート、ユーザー名、パスワード、IPアドレスを指定するには、以下のようにする。
node ./server.js -p 8080 -a user:password -w /opt/workspace/ --listen サーバのIPアドレス
firewalldのポートを開けたいときは、以下のようなコマンドを使って解放する。さくらのVPSなど、パケットフィルタでポートが塞がれている場合はそちらも確認する。
firewall-cmd --permanent --add-port 8080/tcp
firewall-cmd --reload
firewall-cmd --list-port
systemctl reload firewalld.serviceポートが開放できたら、node ./server.js コマンドを打ったときに出てきたアドレスにアクセスする(8080番ポートを指定したのなら、http://IPアドレス:8080など)。このような画面が出てきたら成功。エラーが表示されたら、それをがんばって直す。
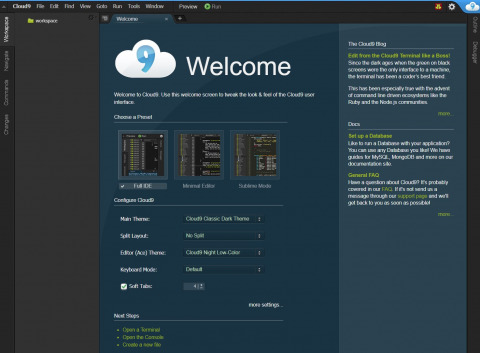
hello.phpを作り、Hello,World!を表示するPHPファイル作ってみる(適当に打ったらタイプミスした)。

hello.phpを保存してみる。Windows PCと同じように、Ctrl+Sで保存できる。ブラウザ上で保存すると、サーバーのターミナル側には、以下のようにリアルタイムで処理が表示される。
User saving /hello.php
Successfully saved /hello.php
作成したPHPファイルを外部のWebブラウザから直接表示できるようにする。nginxの場合、nginx.confを編集。
vi /etc/nginx/nginx.confCloud9で8080ポートを使っているので、Nginxでも8080を使おうとすると…(下記設定は各自の環境に合わせて)
server {
listen 8080;
listen [::]:8080;
server_name _;
root /opt/workspace;
include /etc/nginx/default.d/*.conf;
location / {
}
}nginxを再読込し…
systemctl reload nginx.serviceもう一度Cloud9を立ち上げようとすると、怒られる。
Error: listen EADDRINUSE: address already in use IPアドレス:8080
at Server.setupListenHandle [as _listen2] (net.js:1313:16)
at listenInCluster (net.js:1361:12)
at doListen (net.js:1498:7)
at processTicksAndRejections (internal/process/task_queues.js:85:21)
Emitted 'error' event on Server instance at:
at emitErrorNT (net.js:1340:8)
at processTicksAndRejections (internal/process/task_queues.js:84:21) {
code: 'EADDRINUSE',
errno: 'EADDRINUSE',
syscall: 'listen',
address: 'IPアドレス',
port: 8080
}8080はCloud9で使うので、nginxでは使うなということ。Webからページを表示させたいときは、他のポートを使用する。例えば、httpの80やhttpsの443(SSL)。テスト用に自分だけ表示できれば良いのなら、8081ポートとかを適当に使う(公開せず、自分専用の開発環境の表示確認なら、Basic認証を設定しておくとなお良い)。
server {
listen 8081;
listen [::]:8081;
server_name _;
root /opt/workspace;
include /etc/nginx/default.d/*.conf;
location / {
}
}この場合も、ポート開放を忘れないようにしなくてはいけない。firewalldを設定し、nginxを再起動し、Cloud9の起ち上げまで、一連の動作。
2020年06月28日 プログラミングTIPS
CentOS8にhtopをインストール
サーバーのCPU使用率やメモリ消費量を確認する上でお世話になっていた「top」コマンド。「top」コマンドはそのままでは複数コアのCPU使用率が見えないので、今までは数字の「1」を押してコアごとの使用率を見たりしていました。
そんなときに、齊藤貴義@サイバーメガネさんのツイートを見かけました。
「htop」コマンド…そういうのもあるのか、ということでマイナビニュースをチェック。
早速、CentOS8.1のサーバー上で「htop」コマンドを打ち込んでみると…
そんなコマンドは使えませんでした。
ということで、「htop」をインストール(CentOS7までの場合は、dnfではなくyumでインストールします)。
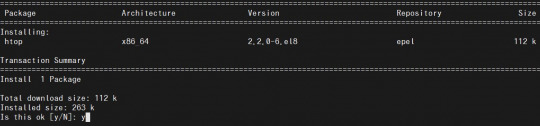
EPELリポジトリに「htop」のパッケージが見つかりました(リポジトリを追加していない場合は、EPELリポジトリを追加する必要があります)。
そんなときに、齊藤貴義@サイバーメガネさんのツイートを見かけました。
「htop」コマンド…そういうのもあるのか、ということでマイナビニュースをチェック。
取り上げられているコマンドは多くのLinuxディストリビューションで利用できるほか、macOSやFreeBSDといった他のオペレーティングシステムでも使用できる。
早速、CentOS8.1のサーバー上で「htop」コマンドを打ち込んでみると…
-bash: htop: command not foundということで、「htop」をインストール(CentOS7までの場合は、dnfではなくyumでインストールします)。
dnf install htop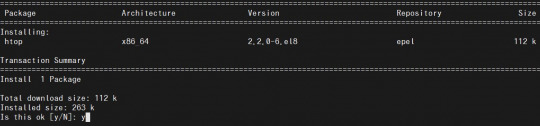
EPELリポジトリに「htop」のパッケージが見つかりました(リポジトリを追加していない場合は、EPELリポジトリを追加する必要があります)。
2020年06月27日 プログラミングTIPS
PHPのセッションファイルの保存場所と設定場所
前記事「PHPでセキュアなクッキーとセッション」からの続きです。
サーバー内でPHPのセッションファイルがどこに保存されているか知りたいとき、ありますよね。サーバー、OS、Webサーバー、PHPを入れ替えたときなどは特に(なかなか変える機会はないですが)。
そんなときは、PHP関数のphpinfo()関数を実行すれば、セッションファイルの格納場所がわかります。以下のようにphpinfo.phpというファイルを作り(ファイル名は適当です)、実行します。
アクセスすると、サーバーのPHP情報一覧が表示されます。その中にsessionセクションがあり、session.save_pathの項目に、セッションファイルのパスが以下のような感じで書かれています。

これでPHPのセッションファイルがどこに保存されているかわかりました。
続いて、このセッション保存場所をどこでどのように設定しているのか、サーバーからコマンドを入力して調べてみます。
今利用しているサーバーの場合、session.save_pathはno valueでした。「設定されていないのに、設定されている?」と不思議な気持ちになります。詳しくは、php.iniを開いて確認してみます。CentOS8の場合、以下の場所にphp.iniファイルはあります(もしphp.iniの場所がわからない場合は、上記phpinfo.phpを実行して、「Loaded Configuration File」の項目を確認してみて下さい)。
php.iniの中を確認しても、session.save_pathの行はコメントアウトされていて、何も書かれていません。代わりにこんなものがありました。
サーバー内でPHPのセッションファイルがどこに保存されているか知りたいとき、ありますよね。サーバー、OS、Webサーバー、PHPを入れ替えたときなどは特に(なかなか変える機会はないですが)。
そんなときは、PHP関数のphpinfo()関数を実行すれば、セッションファイルの格納場所がわかります。以下のようにphpinfo.phpというファイルを作り(ファイル名は適当です)、実行します。
<?php
phpinfo();
?>session.save_path /var/lib/php/session /var/lib/php/session
これでPHPのセッションファイルがどこに保存されているかわかりました。
続いて、このセッション保存場所をどこでどのように設定しているのか、サーバーからコマンドを入力して調べてみます。
php -i | grep session.save_path
session.save_path => no value => no value/etc/php.ini; RPM note : session directory must be owned by process owner
; for mod_php, see /etc/httpd/conf.d/php.conf
; for php-fpm, see /etc/php-fpm.d/*conf
;session.save_path = "/tmp"2020年06月27日 プログラミングTIPS
PHPでセキュアなクッキーとセッション
サーバーをさくらのVPSに移転後、Google ChromeでPHPページを確認したら、警告が出ていました。

設定値は、Lax、Strict、Noneなどを設定します。例えばNoneにするなら、以下のように書き換えて設定します。
最初、「session.cookie_samesite = None」としたら、samesiteの値が空でした。「session.cookie_samesite = None」ではなく、「session.cookie_samesite = "None"」です。文字列での設定です。あまりネットに情報が出回っていませんので、ご注意ください。
A cookie associated with a cross-site resource…SameSite=None` and `Secure`安全なWebのために、Googleでは2020年2月のChrome 80から、セキュアなクッキーの利用と接続が推奨されるようになっています。
SameSite 値を宣言していない Cookie は SameSite=Lax の Cookie として扱われます。サードパーティ コンテキストで利用できるのは SameSite=None; Secure が設定されている Cookie のみになり、それも安全な接続が使われている場合に限られます。
session.cookie_samesite を設定
Chromeのデベロッパーツールで警告が出ている以上、警告が出ないように修正する必要があります。幸い、PHP7.3からは、php.iniで簡単に設定できるようになっています。昔のPHPには存在しなかった「session.cookie_samesite」のオプションが追加されています。
設定値は、Lax、Strict、Noneなどを設定します。例えばNoneにするなら、以下のように書き換えて設定します。
session.cookie_samesite = "None"2020年06月26日 プログラミングTIPS
PHPのリネーム関数は上書きする
先日の「ブログのデザインとシステムをリニューアルしました」の時に、「iPhone(iOS6以上)対応画像アップロードプログラム」も自分用に改良したことを書きました。スマホから複数枚の画像をアップロードできるように改良し、画像を削除できる機能も付けました。その後、画像ファイルの名前をリネームできる機能も付けました。この「リネーム」の処理が少し危なかったので、メモとして残しておきます。
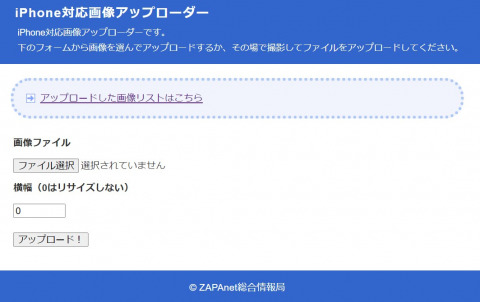
PHPの関数では、アップロードされたファイルを移動するときは「move_uploaded_file」関数を使います。一方、既存のファイルを移動するときは「rename」関数を使います。move_uploaded_file()とrename()、この統一感のない関数名がPHPの面白いところだななどと思っていたら、ちょっとした罠が。
自分でファイルのリネーム処理を実装したとき、当初は「自分で名前を変更するわけだから、同じ名前を付けてしまうことはないだろう」などと考えていました。実際に画像ファイルのリネームをやってみたところ、変更後の名前をコピペで貼り付け、そのあと連番を付けようとしていたのに、コピペの段階でリターンキーを押してしまいそうになりました。そのままリターンキーを押していたら、画像を上書きして、元の画像ファイルが上書きされて消失していたというわけです。実際に上書きしてしまったわけではありませんが、このままでは危ないので、確認処理を追加しました。以下のような感じです。
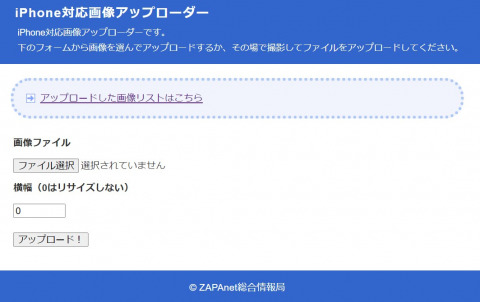
PHPの関数では、アップロードされたファイルを移動するときは「move_uploaded_file」関数を使います。一方、既存のファイルを移動するときは「rename」関数を使います。move_uploaded_file()とrename()、この統一感のない関数名がPHPの面白いところだななどと思っていたら、ちょっとした罠が。
rename ( string $oldname , string $newname [, resource $context ] ) : bool「ファイル名の変更かつ newname が存在する場合、上書きされます」という仕様です。特に警告もなく、いきなり上書きしちゃうんですね。以下のページでも話題になっていました。
oldname を newname にリネームし、必要ならディレクトリを移動しようと試みます。 ファイル名の変更かつ newname が存在する場合、上書きされます。 ディレクトリ名の変更かつ newname が存在する場合、 この関数は警告を発します。
自分でファイルのリネーム処理を実装したとき、当初は「自分で名前を変更するわけだから、同じ名前を付けてしまうことはないだろう」などと考えていました。実際に画像ファイルのリネームをやってみたところ、変更後の名前をコピペで貼り付け、そのあと連番を付けようとしていたのに、コピペの段階でリターンキーを押してしまいそうになりました。そのままリターンキーを押していたら、画像を上書きして、元の画像ファイルが上書きされて消失していたというわけです。実際に上書きしてしまったわけではありませんが、このままでは危ないので、確認処理を追加しました。以下のような感じです。
2020年06月25日 プログラミングTIPS
beforeunloadはiOSで効かない
フォームの入力途中に画面遷移しようとした場合に、警告を出すJavaScriptはないかなぁと考えました。誤った操作で、フォームへの入力内容が全て消えてしまうのは悲しすぎますから。jQueryか何かで簡単に実装できるだろうと思って探してみました。
試しに上記サイトの通り実装してみたところ、Windows PCのWebブラウザからは警告が出ました。ところが、iPhoneのWebブラウザSafariからはアラートが出ません。
「あれ、なんでだろう?」と思っていろいろ調べてみました。
試しに上記サイトの通り実装してみたところ、Windows PCのWebブラウザからは警告が出ました。ところが、iPhoneのWebブラウザSafariからはアラートが出ません。
「あれ、なんでだろう?」と思っていろいろ調べてみました。
2020年06月24日 プログラミングTIPS