CentOS 8 に Amazon AWS Cloud9 をインストール
2020年06月28日 プログラミングTIPS
さくらのVPSの CentOS 8 サーバーに、 Amazon AWS Cloud9 をインストールしたときのメモです。
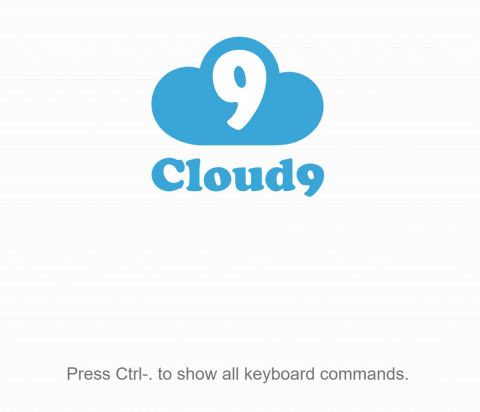
開発に利用するマシンが複数台ある場合、一般的にはマシンごとに開発環境の設定値が異なり、それだけでストレスがたまります。ローカルファイルやオンラインファイルの同期も必要です。今の時代、開発環境もすべてクラウド上で構築できるなら、そちらの方が楽です。
Cloud9は、WebからアクセスできるオンラインIDE(統合開発環境)です。Webブラウザさえあれば、どのマシンからでもコードを記述、実行、デバッグできます。エディタの操作については、コード補完、コードヒント候補、エラー表示、ドラッグ&ドロップ操作、Ctrl+Sで保存など、まるでPCネイティブのアプリケーションを操作しているような感覚でブラウザから開発できます。ターミナル、プレビュー表示、テーマ、キーボードショートカットなどの機能も備えています。クラウドベースのため、オフィス、自宅、移動中、布団の中…どこでも同じ環境でプログラミングすることができます。Cloud9の初期設定さえ済ませれば、「プログラミングに必要なものはブラウザだけ」という夢の環境を構築できることになります。開発マシンの種類や性能は問われません。
また、Cloud9 IDEは、C 、 C ++ 、PHP、Ruby、Perl、Python 、Node.jsを伴うJavaScript 、Goなどの複数のプログラミング言語をサポートしています。Cloud9自体は、JavaScriptでほぼ完全に記述され、バックエンドでNode.jsが使われています。Cloud9は2016年7月にAmazonが買収しました。AWSユーザーには有名な開発環境となっています。
Cloud9は、実はAWS以外のサーバーでも利用できます。ということで、さくらのVPSの CentOS 8.1 サーバーに、 Amazon AWS Cloud9 をインストールしてみたというわけです。Amazon公式で解説されている「AWS Cloud9 インストーラ」を使えば簡単にインストールできそうですが、実際には難しかったので、手順を追ってログとして残しておきます。
インストールしたnodeとnpmのバージョン確認。
いきなりnodejsをアンインストール。
以下のように表示されれば、nodebrewのインストールに成功。
環境変数を追加。
パスが通っているか確認。「nodebrew 1.0.1」等と表示されればOK。
Node.js公式ページを見て、node.js最新推奨版(LTS)をバイナリでインストールする(バイナリだと、インストールが速い!)。「Installed successfully」と表示されればOK。
使用するnodejsのバージョンを指定。以下のuseコマンドを打って、「use v12.18.1」等と表示されればOK。インストールするnode.jsと使用するバージョンの切り替えが簡単なので、nodebrewは圧倒的に楽。
続いて、npmのバージョンを確認。「6.14.5」等と表示されればOK。
これでNode.jsとnpmの利用準備は完了。
ここが超難関のglibc-staticのインストール。
上記コマンドを打っても、以下のエラーが返ってきてインストールできない。
実は、glibc-staticは、Red Hat系OSからは削除されている。インストールは推奨されていない。
それでも無理やりglibc-staticをインストールするなら、以下のコマンドで(自己責任で)。
作った公開鍵を開く。中身の文字列を全てコピーする。
GitHubの方で、「SSH and GPG keys」を選択し、コピーした文字列をGitHubに登録
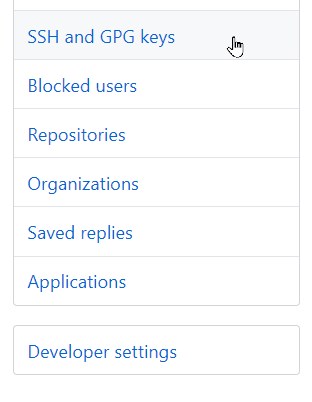
コンフィグファイルの作成。
configファイルに以下のように記述して保存。
動作確認。下記コマンドで、「Hi ユーザー名! You've successfully authenticated,」と表示されればOK。
インストール。
成功すれば、以下のように表示される(もしうまく行かなかった場合は、エラー内容をよく読んで修正し、install-sdk.shをやり直す)。
ポート、ユーザー名、パスワード、IPアドレスを指定するには、以下のようにする。
firewalldのポートを開けたいときは、以下のようなコマンドを使って解放する。さくらのVPSなど、パケットフィルタでポートが塞がれている場合はそちらも確認する。
ポートが開放できたら、node ./server.js コマンドを打ったときに出てきたアドレスにアクセスする(8080番ポートを指定したのなら、http://IPアドレス:8080など)。このような画面が出てきたら成功。エラーが表示されたら、それをがんばって直す。
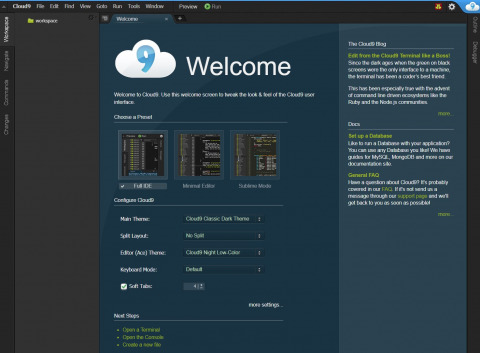
hello.phpを作り、Hello,World!を表示するPHPファイル作ってみる(適当に打ったらタイプミスした)。

hello.phpを保存してみる。Windows PCと同じように、Ctrl+Sで保存できる。ブラウザ上で保存すると、サーバーのターミナル側には、以下のようにリアルタイムで処理が表示される。

作成したPHPファイルを外部のWebブラウザから直接表示できるようにする。nginxの場合、nginx.confを編集。
Cloud9で8080ポートを使っているので、Nginxでも8080を使おうとすると…(下記設定は各自の環境に合わせて)
nginxを再読込し…
もう一度Cloud9を立ち上げようとすると、怒られる。
8080はCloud9で使うので、nginxでは使うなということ。Webからページを表示させたいときは、他のポートを使用する。例えば、httpの80やhttpsの443(SSL)。テスト用に自分だけ表示できれば良いのなら、8081ポートとかを適当に使う(公開せず、自分専用の開発環境の表示確認なら、Basic認証を設定しておくとなお良い)。
この場合も、ポート開放を忘れないようにしなくてはいけない。firewalldを設定し、nginxを再起動し、Cloud9の起ち上げまで、一連の動作。
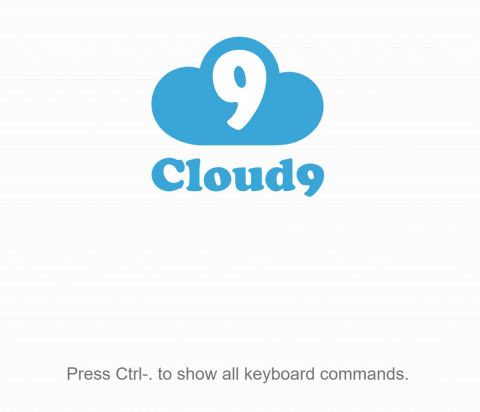
開発に利用するマシンが複数台ある場合、一般的にはマシンごとに開発環境の設定値が異なり、それだけでストレスがたまります。ローカルファイルやオンラインファイルの同期も必要です。今の時代、開発環境もすべてクラウド上で構築できるなら、そちらの方が楽です。
Cloud9は、WebからアクセスできるオンラインIDE(統合開発環境)です。Webブラウザさえあれば、どのマシンからでもコードを記述、実行、デバッグできます。エディタの操作については、コード補完、コードヒント候補、エラー表示、ドラッグ&ドロップ操作、Ctrl+Sで保存など、まるでPCネイティブのアプリケーションを操作しているような感覚でブラウザから開発できます。ターミナル、プレビュー表示、テーマ、キーボードショートカットなどの機能も備えています。クラウドベースのため、オフィス、自宅、移動中、布団の中…どこでも同じ環境でプログラミングすることができます。Cloud9の初期設定さえ済ませれば、「プログラミングに必要なものはブラウザだけ」という夢の環境を構築できることになります。開発マシンの種類や性能は問われません。
また、Cloud9 IDEは、C 、 C ++ 、PHP、Ruby、Perl、Python 、Node.jsを伴うJavaScript 、Goなどの複数のプログラミング言語をサポートしています。Cloud9自体は、JavaScriptでほぼ完全に記述され、バックエンドでNode.jsが使われています。Cloud9は2016年7月にAmazonが買収しました。AWSユーザーには有名な開発環境となっています。
Cloud9は、実はAWS以外のサーバーでも利用できます。ということで、さくらのVPSの CentOS 8.1 サーバーに、 Amazon AWS Cloud9 をインストールしてみたというわけです。Amazon公式で解説されている「AWS Cloud9 インストーラ」を使えば簡単にインストールできそうですが、実際には難しかったので、手順を追ってログとして残しておきます。
Node.jsのインストール確認
まずは、Cloud9のバックエンドとして動いているNode.jsのインストールから。ターミナルから「node -v」と打って、サーバーにnodejsがインストール済みか確認。node -vNode.jsのインストール
バージョン確認で何か表示が出てきたらインストール済み。インストールされていなかったら、以下の方法でCentOS8.1にnodejsをインストールできる。dnf module list nodejs
dnf module -y install nodejs:12
(あるいは、dnf module -y install nodejs:12/defaultなど)node -v
→v12.16.1(バージョン確認)
npm --version
→6.13.4(バージョン確認)Node.jsのアンインストール
上記の方法でnodejsはインストールできるが、npmのパッケージが古いとかいろいろ問題が出てきて、今後のバージョン管理にも不具合が出てきそうだったので、上記方法でのnodejs管理方法はやめ。いきなりnodejsをアンインストール。
dnf remove nodejsnodebrewのインストール
nodejsを直接インストールする代わりに、nodebrewをインストール。dnf -y groupinstall 'Development tools'
curl -L git.io/nodebrew | perl - setup以下のように表示されれば、nodebrewのインストールに成功。
Fetching nodebrew...
Installed nodebrew in $HOME/.nodebrew
========================================
Export a path to nodebrew:
export PATH=$HOME/.nodebrew/current/bin:$PATH
========================================環境変数を追加。
echo 'export PATH=$HOME/.nodebrew/current/bin:$PATH' >> ~/.bashrc
source ~/.bashrc
パスが通っているか確認。「nodebrew 1.0.1」等と表示されればOK。
nodebrew helpNode.js公式ページを見て、node.js最新推奨版(LTS)をバイナリでインストールする(バイナリだと、インストールが速い!)。「Installed successfully」と表示されればOK。
nodebrew install-binary v12.18.1使用するnodejsのバージョンを指定。以下のuseコマンドを打って、「use v12.18.1」等と表示されればOK。インストールするnode.jsと使用するバージョンの切り替えが簡単なので、nodebrewは圧倒的に楽。
nodebrew use v12.18.1続いて、npmのバージョンを確認。「6.14.5」等と表示されればOK。
npm -vPython 2.7 をインストール。
Cloud9にはPython3系ではなく、Python2.7を使う。Python 2.7 をインストール。dnf module -y install python27gitのインストール確認
次はgitのインストール(すでにインストールされていれば必要なし)。dnf -y install gitここが超難関のglibc-staticのインストール。
dnf -y install glibc-static上記コマンドを打っても、以下のエラーが返ってきてインストールできない。
No match for argument: glibc-static
Error: Unable to find a match: glibc-static実は、glibc-staticは、Red Hat系OSからは削除されている。インストールは推奨されていない。
それでも無理やりglibc-staticをインストールするなら、以下のコマンドで(自己責任で)。
dnf --enablerepo=PowerTools install glibc-staticGitHubとの連携設定
GitHubと連携するため、SSH認証用の鍵を作る。事前にGitHubのアカウントが必要。アカウントがない場合は、アカウントを作っておく。ssh-keygen -t rsa -b 4096 -C "GitHubに登録済みのメールアドレス"
Enter file in which to save the key :鍵の置き場所
chmod 600 作った鍵ファイル
eval "$(ssh-agent)"
ssh-add 作った鍵ファイル
ssh-add -l作った公開鍵を開く。中身の文字列を全てコピーする。
view 作った鍵ファイル(.pubの方)GitHubの方で、「SSH and GPG keys」を選択し、コピーした文字列をGitHubに登録
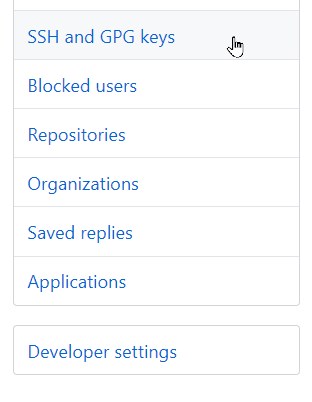
コンフィグファイルの作成。
vi 鍵がおいてあるディレクトリ/.ssh/configconfigファイルに以下のように記述して保存。
Host github.com
HostName github.com
IdentityFile 作った鍵ファイル
User git動作確認。下記コマンドで、「Hi ユーザー名! You've successfully authenticated,」と表示されればOK。
ssh -T git@github.comCloud9のインストール
ようやく、Cloud9のインストールに取りかかる。まずは、Cloud9の作業スペースとインストール場所の作成(場所は各自自由)。mkdir /opt/workspace
chmod 777 /opt/workspace
cd /usr/local/src
chmod 777 /usr/local/srcインストール。
git clone git://github.com/c9/core.git c9sdk
cd c9sdk
scripts/install-sdk.sh成功すれば、以下のように表示される(もしうまく行かなかった場合は、エラー内容をよく読んで修正し、install-sdk.shをやり直す)。
Success!
run 'node server.js -p 8080 -a :' to launch Cloud9ポート、ユーザー名、パスワード、IPアドレスを指定するには、以下のようにする。
node ./server.js -p 8080 -a user:password -w /opt/workspace/ --listen サーバのIPアドレス
firewalldのポートを開けたいときは、以下のようなコマンドを使って解放する。さくらのVPSなど、パケットフィルタでポートが塞がれている場合はそちらも確認する。
firewall-cmd --permanent --add-port 8080/tcp
firewall-cmd --reload
firewall-cmd --list-port
systemctl reload firewalld.serviceポートが開放できたら、node ./server.js コマンドを打ったときに出てきたアドレスにアクセスする(8080番ポートを指定したのなら、http://IPアドレス:8080など)。このような画面が出てきたら成功。エラーが表示されたら、それをがんばって直す。
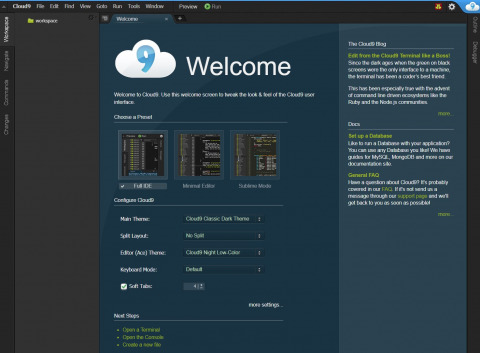
hello.phpを作り、Hello,World!を表示するPHPファイル作ってみる(適当に打ったらタイプミスした)。

hello.phpを保存してみる。Windows PCと同じように、Ctrl+Sで保存できる。ブラウザ上で保存すると、サーバーのターミナル側には、以下のようにリアルタイムで処理が表示される。
User saving /hello.php
Successfully saved /hello.php
作成したPHPファイルを外部のWebブラウザから直接表示できるようにする。nginxの場合、nginx.confを編集。
vi /etc/nginx/nginx.confCloud9で8080ポートを使っているので、Nginxでも8080を使おうとすると…(下記設定は各自の環境に合わせて)
server {
listen 8080;
listen [::]:8080;
server_name _;
root /opt/workspace;
include /etc/nginx/default.d/*.conf;
location / {
}
}nginxを再読込し…
systemctl reload nginx.serviceもう一度Cloud9を立ち上げようとすると、怒られる。
Error: listen EADDRINUSE: address already in use IPアドレス:8080
at Server.setupListenHandle [as _listen2] (net.js:1313:16)
at listenInCluster (net.js:1361:12)
at doListen (net.js:1498:7)
at processTicksAndRejections (internal/process/task_queues.js:85:21)
Emitted 'error' event on Server instance at:
at emitErrorNT (net.js:1340:8)
at processTicksAndRejections (internal/process/task_queues.js:84:21) {
code: 'EADDRINUSE',
errno: 'EADDRINUSE',
syscall: 'listen',
address: 'IPアドレス',
port: 8080
}8080はCloud9で使うので、nginxでは使うなということ。Webからページを表示させたいときは、他のポートを使用する。例えば、httpの80やhttpsの443(SSL)。テスト用に自分だけ表示できれば良いのなら、8081ポートとかを適当に使う(公開せず、自分専用の開発環境の表示確認なら、Basic認証を設定しておくとなお良い)。
server {
listen 8081;
listen [::]:8081;
server_name _;
root /opt/workspace;
include /etc/nginx/default.d/*.conf;
location / {
}
}この場合も、ポート開放を忘れないようにしなくてはいけない。firewalldを設定し、nginxを再起動し、Cloud9の起ち上げまで、一連の動作。
nginxのエイリアスで公開
上記例は8080番ポートでIDE開発環境を構築して、8081番ポートでテストするという設定。もし開発しながら、そのディレクトリで直接Web上に80や443ポートで公開したいのであれば、nginxのlocationディレクトリでalias機能を追加すると楽。 location /opt/workspace {
alias /opt/workspace;
}「location /opt/workspace」のところは、公開したいディレクトリに自由に設定する。そして「alias /opt/workspace;」を設定すれば、locationで設定したアドレスにアクセスすると「/opt/workspace」以下のファイルが公開される(「/opt/workspace」は、Cloud9で編集したファイルが保存されるように、上の方で設定してある)。
いつでも使えるように、foreverをインストール
コンソールからいちいちCloud9を立ち上げなくても、ずっとCloud9を使えるようにする。それには、foreverをインストール。npm install -g foreverインストール後、以下のコマンドでCloud9を立ち上げると、コンソールを落とした後も、ずっとCloud9が動き続ける。これでいつでもどこでも、Webブラウザさえあれば開発ができる(以下のコマンドを実行する際は、server.jsの置いてあるディレクトリで打っている)。
forever start ./server.js -p 8080 -a user:password -w /opt/workspace/ --listen サーバのIPアドレスずっとCloud9を動かし続ける必要がないときは、以下のコマンドで止める。
forever stopallforeverでいくつも動かしているプロセスがあって、全てを止めたくない場合は、リストを表示して個別にIDを指定して止める。
forever list
forever stop ID番号Let's EncryptでSSL証明書を取得してサブドメインでSSL通信
ポート80のhttp通信で開発するのはセキュリティ的に良くないので、ポート443のSSL通信ができるようにする。取得しているドメインにサブドメインの「c9」を追加して、IPアドレスをサーバーに向ける。DNSの浸透には時間がかかるため、ドメインの設定を変更したら、しばらく待つ。
「http://c9.ドメイン.com」でアクセスできるようになったら、Let's EncryptでSSL証明書を取得する。サブドメインのSSL証明書追加は、「www付きのサブドメインをSSLドメインに転送できなかったときのメモ」を参照。「/etc/nginx/nginx.conf」を編集。Let's Encryptは、「.well-known/acme-challenge」にファイルを書き込みに来るので、特別にこのディレクトリへのアクセスの設定を追加する(.well-known/acme-challengeの書き込み権限を777に設定するのを忘れずに)。その他のファイルへのアクセスは、プロキシでCloud9の立ち上がっている8080ポートに向ける。
server_name c9.ドメイン.com;
location ^~ /.well-known/acme-challenge {
default_type "text/plain";
alias /どこかのディレクトリ/.well-known/acme-challenge;
}
location / {
proxy_pass IPアドレス:8080/;
}これでLet's EncryptのSSL証明書を取得すると、「https://c9.ドメイン.com」でSSLアクセスできるようになる。サブドメインでのアクセスではなく、「https://ドメイン.com/opt/workspace」などディレクトリで振り分けても良いが、設定がごちゃごちゃになるのでサブドメインに分けた。実際に使った感想としては、サブドメインを使った方が楽。サブドメインのSSL取得も簡単かつ無料なので問題ない。
注意点として、proxy_passを設定した場合のnginx.confにおけるphp-fmの設定が難しく、そのままではPHPファイルを実行できなくなってしまう恐れがある。WebアクセスのCloud9上から、「PHPファイルだけなぜか開けない(could not open file)」と言われたときは少々焦った(rubyやpythonのファイルは開けるのに)。原因は、NginxのPHPの設定。
落とし穴とよくある間違い | NGINX 日本語訳を参考にする。以下のように設定しているのなら…
fastcgi_param SCRIPT_FILENAME $document_root$fastcgi_script_name;fastcgi_param SCRIPT_FILENAME $request_filename;Cloud9構築完了!
以上で、Cloud9の構築は完了です!これで、デスクトップPCだろうがノートPCだろうが、どこからでも全く同じように開発できます。対応ブラウザは、Google Chrome、Mozilla Firefox、Microsoft Edge、MacOS 版 Apple Safariです。ブラウザから開発できるのなら、「iPhoneからでも開発できる!」と最初は思ったりしたのですが、iPhoneからの開発はちょっと難しいです(カーソル移動、文字入力、右クリックなど)。Cloud9はスマホ対応もされれば完璧だと思います。それから、Cloud9のサーバー負荷について。何も操作していないときの待ち受け時のサーバー負荷は、CPU使用率0%です。サーバーに無駄な負荷は与えません。次回:Cloud9とGitHubを連携させる