iPhoneのSafariのキャッシュを完全削除する方法
2020年04月30日 iPhone・iPad・Android
iPhoneのSafariのキャッシュを完全削除する方法について。
iPhoneのSafariは、右上のリロードボタンを押しても、キャッシュは完全には削除されません。一部キャッシュが残ったまま再読込されるだけです。サイトでCSSを更新したときなど、サーバー管理者側の設定でキャッシュを無効にしていないと、古いCSSが残ったままになり、iPhoneのSafari上で表示が古いままになったりします。
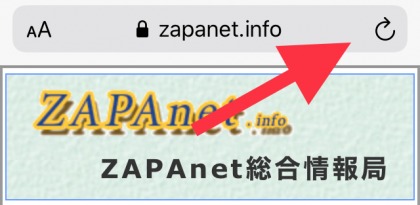
iPhoneのSafariのリロードは、Windows PCのWebブラウザでいうところの「F5」ボタンにあたります。Firefox等の「Ctrl+F5」のスーパーリロードやChromeの「Ctrl+Shift+R」のスーパーリロードの挙動とは異なります。iPhoneのSafariでは、キャッシュが残ったままのリロードとなり、スーパーリロードはできません。
このキャッシュを簡単に削除する機能がiPhoneのiOSアップデートにより追加されていないかなぁと調べてみたのですが、やっぱり見つかりませんでした。なので、iPhoneのSafariのキャッシュを完全削除する方法について解説しておきます。
まずは、iPhoneの「設定」アプリ(歯車)を開きます。
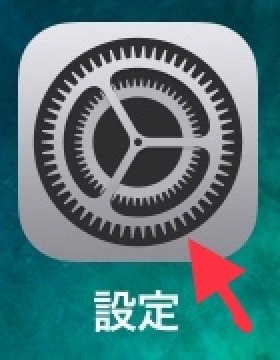
「設定」を下の方にスクロールしていくと、途中で「Safari」が見つかります。ここを押します、
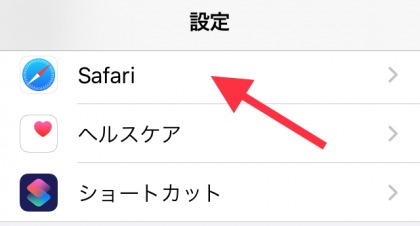
この「Safari」の中を一番下までスクロールすると、「詳細」というのが出てきます。ここを押します。
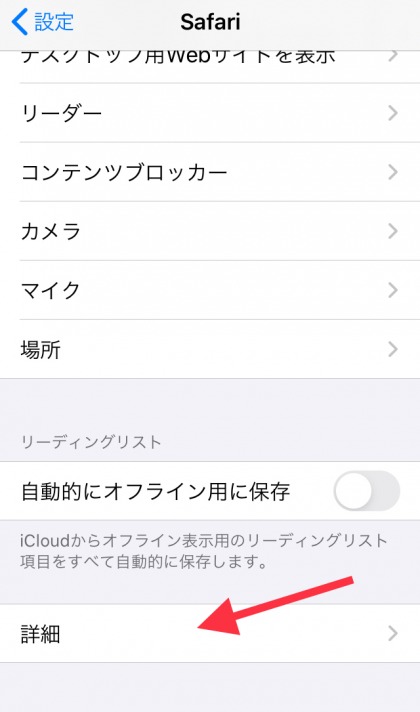
iPhoneのSafariは、右上のリロードボタンを押しても、キャッシュは完全には削除されません。一部キャッシュが残ったまま再読込されるだけです。サイトでCSSを更新したときなど、サーバー管理者側の設定でキャッシュを無効にしていないと、古いCSSが残ったままになり、iPhoneのSafari上で表示が古いままになったりします。
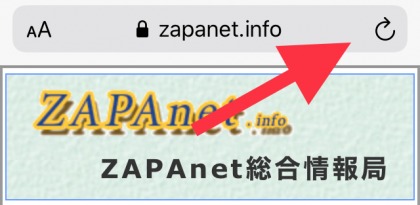
iPhoneのSafariのリロードは、Windows PCのWebブラウザでいうところの「F5」ボタンにあたります。Firefox等の「Ctrl+F5」のスーパーリロードやChromeの「Ctrl+Shift+R」のスーパーリロードの挙動とは異なります。iPhoneのSafariでは、キャッシュが残ったままのリロードとなり、スーパーリロードはできません。
このキャッシュを簡単に削除する機能がiPhoneのiOSアップデートにより追加されていないかなぁと調べてみたのですが、やっぱり見つかりませんでした。なので、iPhoneのSafariのキャッシュを完全削除する方法について解説しておきます。
まずは、iPhoneの「設定」アプリ(歯車)を開きます。
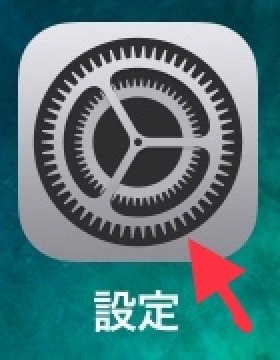
「設定」を下の方にスクロールしていくと、途中で「Safari」が見つかります。ここを押します、
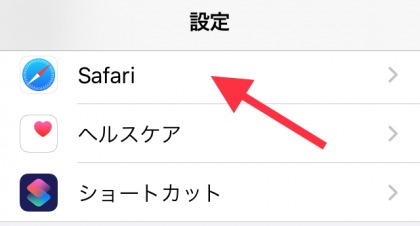
この「Safari」の中を一番下までスクロールすると、「詳細」というのが出てきます。ここを押します。
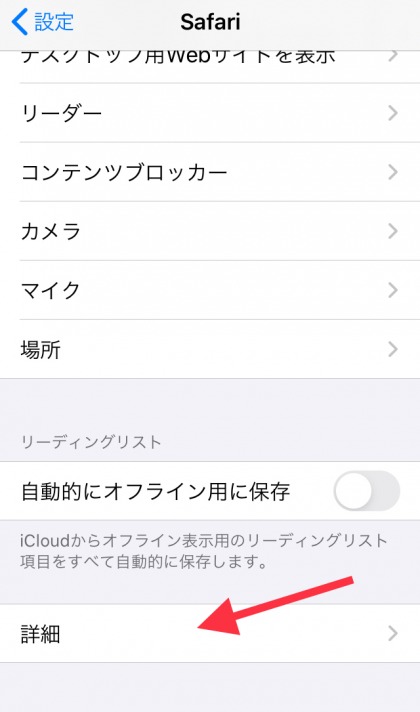
「詳細」の中に、「Webサイトデータ」というのが見つかります。ここを押します。
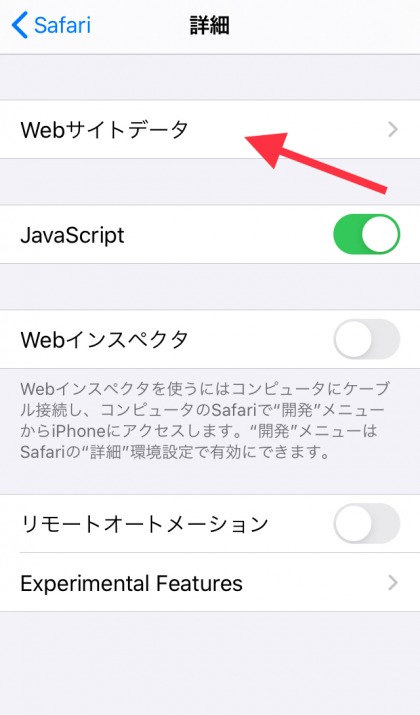
「Webサイトデータ」の一番下に「全Webサイトデータを削除」というのが見つかります。もし、iPhoneのSafariのキャッシュに入っている全Webサイトのデータを削除しても良いというのであれば、ここから全部削除してください。
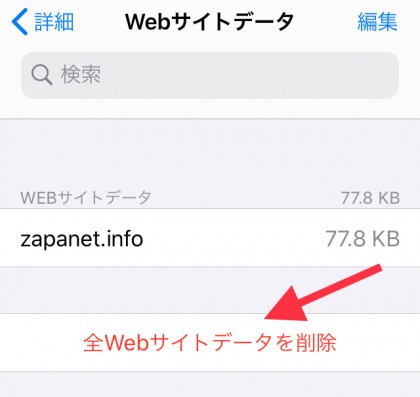
もし、全部のWebサイトデータは削除したくないということであれば、上の検索窓から消したいWebサイトのURLを入力して検索すると、消したいページが見つかります。これを左にスライドすると、削除できます。個別に消したい場合は、この方法で削除してください。全部消しても良いというのであれば、上の「全Webサイトデータを削除」が簡単です。
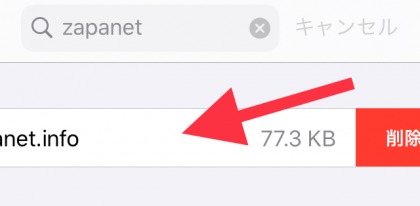
もし、履歴とWebサイトデータも全部消去したいというのであれば、「設定」>「Safari」の中にある「履歴とWebサイトデータを消去」を押すと、「履歴とデータを消去」というダイアログが出てきます。ここから全部削除できます。ただし、履歴とデータを消去してしまうと、履歴以外にもCookie、その他のブラウズデータも全て削除されてしまうため、この操作は慎重に行ってください。
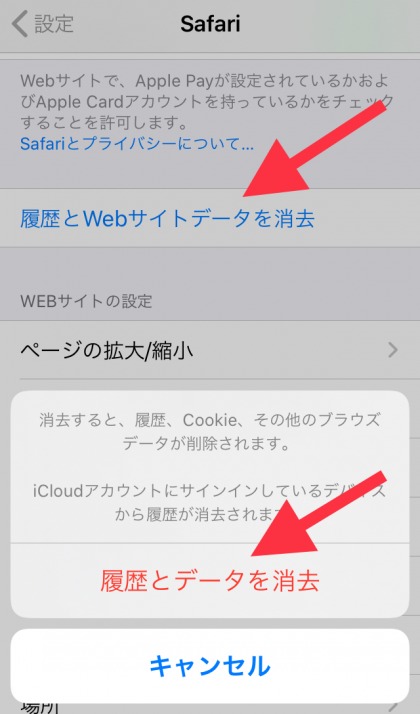
iPhoneのSafariのキャッシュを完全削除する方法についてまとめ
ということで、iPhoneのSafariのキャッシュを完全削除する方法についてまとめると、以下のようになります。個別のページのキャッシュを消したい場合
「設定」>「Safari」>「詳細」>「Webサイトデータ」>消したいページを検索して消す全てのページのキャッシュを消したい場合
「設定」>「Safari」>「詳細」>「Webサイトデータ」>全Webサイトデータを削除する履歴もCookieも全て削除したい場合
「設定」>「Safari」>「履歴とWebサイトデータを消去」>履歴とデータを消去以上になります。目的に合わせてキャッシュを削除してください。