Windows 8.1 にアップデート完了。感動した!
2013年10月19日 パソコン(PC)
「Windows 8.1 にアップデートできませんでした」からの続きです。
昨晩Windows8からWindows8.1にアップデートしようとしたところ、下記の画面が表示されてアップデートに失敗していました。
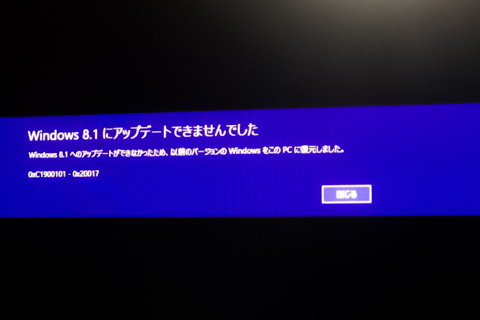
ツイッターでアップデートに失敗したことをつぶやいたところ、ヂョン・シュミチュ@らーめんさんから参考になりそうな情報をいただけました。「俺のもそれ昨日出ました…」と。
一瞬、少なすぎるとダメなのかと思って期待したら、20GBも空いていて失敗したと聞いて少しガッカリしました。
解決できるかはわかりませんでしたが、とりあえず空き容量を確保しようと決めて、寝ました。夜だったので。
昨晩Windows8からWindows8.1にアップデートしようとしたところ、下記の画面が表示されてアップデートに失敗していました。
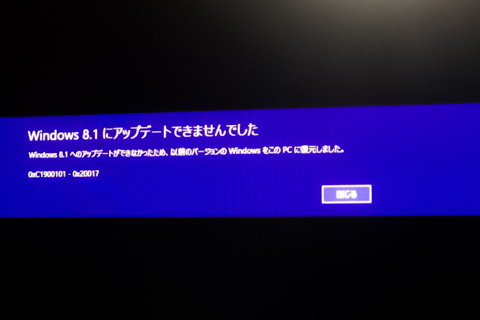
ツイッターでアップデートに失敗したことをつぶやいたところ、ヂョン・シュミチュ@らーめんさんから参考になりそうな情報をいただけました。「俺のもそれ昨日出ました…」と。
ヂョン:俺のもそれ昨日出ました…
ZAPA:解決策わかりましたか?
ヂョン:一旦再起動してから、HDDのデータを少し消して空きを確保したら出来ましたよ そこまでデータ入ってたわけでもなかったんですけど…
ZAPA:あぁ、容量の問題ですか。
ヂョン:20GBくらい空いてたんですけどね
ZAPA:えー…
ヂョン:本当に謎です
一瞬、少なすぎるとダメなのかと思って期待したら、20GBも空いていて失敗したと聞いて少しガッカリしました。
解決できるかはわかりませんでしたが、とりあえず空き容量を確保しようと決めて、寝ました。夜だったので。
Cドライブの空き容量確保
朝起きて、Cドライブの空き容量増やしを開始。いらないデスクトップアプリケーションの削除、最初から入っていたWindows8アプリの削除、Cドライブに貯まっていたダウンロードファイルの削除、Cドライブのプロパティからディスクのクリーンアップ、などなど。調べていたら、今まで削除できないと思っていたWinSxSフォルダの中身を小さくする方法について知ることができました。コンピュータの右クリック、管理ツール、タスクのスケジュール、タスク スケジューラ ライブラリ、Microsoft、Windows、Servicingと進んでいき、StartComponentCleanupを実行すると、少し容量が確保されますね。今知る必要は無い情報でしたが、一応覚えておきました。
システムの仮想メモリのページングファイルにCドライブの容量を大きく取られていたことを思い出し、ページングファイルを他のHDDに割り当てて、Windowsを再起動。これで20GB以上の空き容量が確保できました。
これだけの空き容量を確保してWindows8.1にアップデートできなかったら、もうどうしようもない、と意気込んでWindowsストアを開いてみたら…
Windows8.1へのアップデート項目がない!
昨日は、下のように無料で更新できると書いてあったのに、今日はない!
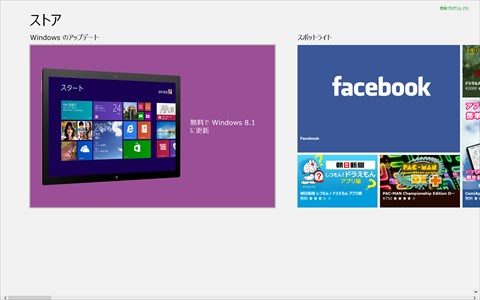
さて、どうしたことか。
Windows8のWindows Update
とりあえず、Windows8のWindows Updateをすることにしました。これから、Windows8.1にするのに、Windows8のWindows Updateをする必要があるのか、という気もしますが、一応確認です。Windows Update画面を開いてみると、重要な更新プログラムはすべてインストールされていました。重要でないWindows Update項目が3つあったので、Bing検索など、それらのアップデートをすべて適用しました。そしてもう一度再起動。ストア画面を開くと、再びWindows8.1への更新画面が現れました。最初は出ていて、その後消えて、また復活。よくわかりませんが、Windows Updateは重要なようです。
Windows8.1アップデートの3GB超えファイルは昨日すでにダウンロードしてあったので、すぐにインストール開始。
少し待って再起動され、今度は変な失敗画面が出ることもなく、順調にアップデート。途中、Windows8.1の設定項目の確認とMicrosoftアカウントのログインをして先へと進むと、「Microsoft アカウントのセキュリティ コード」がどうとか問われました。電話で受け取るか、メールで受け取るか選べ、みたいな内容でした。朝から電話に出たくないので、メールを選択すると、「セキュリティ コード」を入力しろ、と表示されました。iPhoneでメールチェックして、その場でセキュリティコードを入力して先へと進みました。
そして、Windows8.1の起動。コンピュータの情報を表示してみると…!
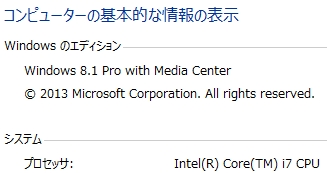
Windows 8.1 Pro with Media Center へと無事アップデートできました。
昨日の「0xC1900101-0x20017」のエラーは何だったのでしょうか。容量不足だったのか、Windows Updateの問題だったのか、よくわかりません。人によっては、何度かチャレンジしているうちに成功した人もいるようです。
他、Windows8.1にアップデートして気付いたことなどをメモしておきます。
スタートボタン復活!
Windows8で消えてしまったデスクトップ画面のスタートボタンが、Windows8.1でついに復活しました!
Modern UI を推進する以上、デスクトップ画面のスタートボタンを非表示にすることには元々反対ではありません。ただ、「表示させるオプションも残しておいて」というのが希望でした。
Windows8.1では、なんと…!
今度は、左下のスタートボタンを消すオプションが付いていません!
この辺りはさすがMicrosoft。全然気が利いていません。
スタートボタンを左クリックすると、スタート画面に戻る!?
Windows8.1で現れたスタートボタン、喜んで左クリックすると、タイルスタイルのスタート画面に戻るだけです。Windows7までのスタートボタンと挙動が全然違いました。Windows8.1のスタートボタンは右クリックで!
スタートボタンを左クリックすると、スタートメニューとデスクトップ画面を行ったり来たりするだけです。従来のようなメニューを表示させるには「右クリック」をする必要があります。スタートボタンを右クリックすると…
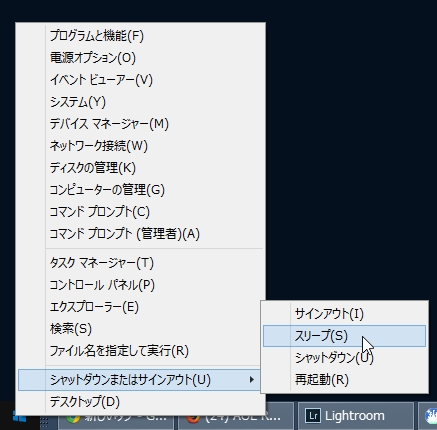
このように、メニューが表示されます。アプリケーション一覧や最近開いたファイルはありません。でも、シャットダウンメニューやファイル名を指定して実行、コマンドプロンプトなどがあるのはイイ感じです。
アプリ一覧は、スタート画面左下に表示される「↓」の矢印をクリックすると表示されるようになりました。
PCのスリープやシャットダウンについては、ショートカットアイコンからの操作に慣れてしまったので、今後もアイコンからの操作にします(詳しくは、Windows8でシャットダウンのショートカットを作る方法参照)。
スタート画面のタイルが派手派手に…!
Windows8のタイルの背景は地味で落ち着いていて好きだったのに、Windows8.1のタイル背景は派手派手になってしまいました。赤やオレンジの背景が多すぎて、全然好みじゃないです…。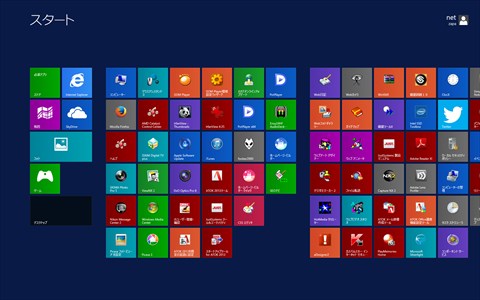
Windows8.1のスタート画面は、タイルの大きさや並び替え機能などが進化しているようです。使わないので、あまり気にしません。
自動ログインするように再設定
Windows8.1にしたら、自動ログインするようにしていた設定が解除されてしまいました。家でしか使わないデスクトップPCに、毎回パスワードを打ち込むのは面倒なので、自動ログインするように設定しています。アップデートしたら解除されてしまったので、再設定です。スタートメニューから「ファイル名を指定して実行」を選択し、「control userpasswords2」と入力。「ユーザーがこのコンピューターを使うには、ユーザー名とパスワードの入力が必要」のチェックを外し、「OK」を選択。これで、パスワードは求められずに、自動でWindowsにログインできるようになりました。
ビデオカードのドライバがWindows8.1に対応していなかった
Windows8で使っていたビデオカードRadeon HDのドライバがWindows8.1に対応していなくて、色がおかしくなりました。AMDのビデオカードを使っている人は、「ドライバーのダウンロード」ページからWindows8.1対応のAMD Catalyst Display Driverをインストールする必要があります。Windows8を使っているときすでに8.1対応のドライバを入れておいた場合は、そのまま使えると思います。Windows8.1でのスクリーンショットの撮り方
Windows8.1でも、Windows8とスクリーンショットの撮り方は同じです。Winキーを押しながら、PrtScキーを押すと、ディスプレイのスクリーンショットが撮れます。画像ファイルは自動保存され、下記フォルダに入ります。C:\Users\ユーザー名\Pictures\Screenshotsスクリーンショットの撮り方を知らない人がいたら教えてあげてください。
Windows起動時にデスクトップ画面を表示するように変更!
そして、いよいよ、念願のスタート画面ではなくデスクトップ画面を直接表示するオプションの設定です。タスクバーを右クリックし、プロパティ、ナビゲーションへと進み、「サインイン時にスタート画面ではなくデスクトップに移動する」にチェックを入れます。これで、PCの電源を入れた際、Modern UIのスタート画面ではなく、見慣れたWindowsのデスクトップ画面が直接表示されるようになります。「Windows8でデスクトップ画面スタートできないイライラを軽減させたテク」とは、これでおさらばです。
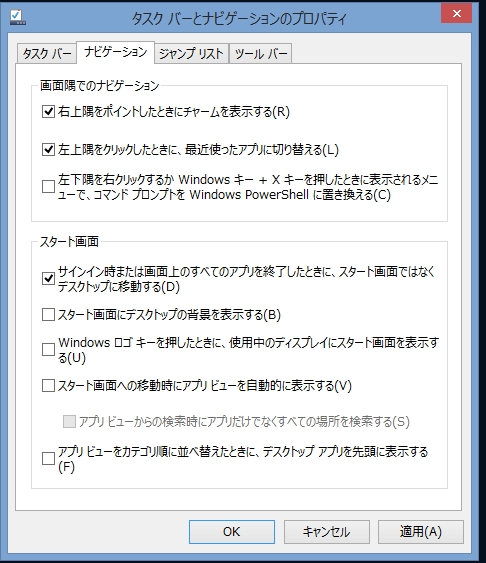
試しに、チェックを入れて、PCを再起動してみたら、感動しました。いきなりデスクトップ画面が表示されたことに。懐かしいなぁ、と思って。安い感動です。
Windows8.1で自動起動させるフォルダの場所
起動時にスタートアップさせたいファイルを指定する場合は、Windows8と同様、以下の場所でOKです(忘れてしまうので、自分用メモ)。C:\Users\ユーザー名\AppData\Roaming\Microsoft\Windows\Start Menu\Programs\Startup
また、下の方法で、直接スタートアップ用のフォルダも開けるようです(教えてもらいました)。
ファイル名を指定して実行で
shell:startup
と入力
その他
その他、細かいこと。・Windows 8.1 へのアップデート完了後、SSD(Cドライブ)の空き容量が数GB増えた。
・ロック時の壁紙が勝手に派手な壁紙に変わってしまった。すぐ戻した。
・「ヘルス」とかの変なアプリが勝手にインストールされた。すぐ削除した。
・今までWindows8で使っていたデスクトップアプリケーションはそのまま。クリーンインストールではないので、ほとんどのアプリケーションはそのまま使える(一部未対応あり)。
・ATOK Passportは、シリアルコードの再入力を求められた。
・iTunesを利用したら、アップルから「Subject: ご利用の Apple ID による最近のダウンロードについて」のメールが届いた。
・チャームが少し使いやすくなった。
・ソニーのサイバーショットなどの一部製品は、USBで充電できなくなるらしい(今のところ)。最近のソニーのミラーレス一眼などは、充電器が付属していないので、ソニー製品を使っている人はアップデート前に確認すること。
いきなりアップデートに失敗してつまづいたWindows8.1ですが、無事アップデート完了できました。スタートボタンの追加、いきなりデスクトップ画面の表示、Modern UI関係の細かい改善が主な変更点だと思います。ぶっちゃけ、たいして変わってないです。Windows Vistaを軽くしたWindows7、そのWindows7からガジェットやスタートボタンを取り去って軽くしModern UIを追加したWindows8、そのWindows8からスタートボタンを復活させてModern UIを改善したWindows8.1。そういう印象です。Modern UIをデスクトップPCで使うつもりはないので、ガジェットがなくて全体に動作が軽くなったWindows7がWindows8.1という感じですかね。それほど変わった感じはしません。セキュリティなどはWindows8.1が一番らしいです。
ノートPCの方はまだWindows8.1にしていません。そのうちまた時間を見つけてアップデートしようかと思います。アプリケーションさえまともに動いてくれればOSなんて何でもいい、という感じもするのですが、新しい方が安全性や省電力製に優れていたりします。安定性や互換性が確認できたらなるべく早く最新版にしておくのが良さそうです。
2014年4月9日追記:Windows 8.1 Update をインストール!