Android用Eye-FiをiPhoneで使ってみた
2014年03月17日 カメラ・写真

前回の「ドコモAndroid用Eye-Fiカードを雑誌付録で手に入れた」からの続きです。雑誌の付録でドコモAndroid専用のEye-Fiカードを手に入れたので、それを改造してiPhoneにも転送できるようにしようという話です。
1.準備するもの
「“カワイイ"をシェアする写真術 (別冊ステレオサウンド)
Eye-Fiカード 01、Eye-Fi対応デジカメ、iPhone、そして写真にはありませんがWindowsまたはMacのPCです。
2.Eye-Fi Centerをインストール
Eye-Fiカード 01をAndroid専用ではなく、iPhoneでも使えるようにするには、製品と異なるファームウェアをインストールするだけだったりします。「ダウンロード | よくある質問 | Eye-Fi Japan」のページに「Eye-Fiカード 01、Eye-Fiレシーバー for ドコモのお客様はこちら」と書いてあるのが、本来のEye-Fiカード 01用ソフトウェアです。それを無視して、その下にある「Eye-Fi Center Software」の「Windows用のインストーラー」をダウンロードします(Windows PCの場合)。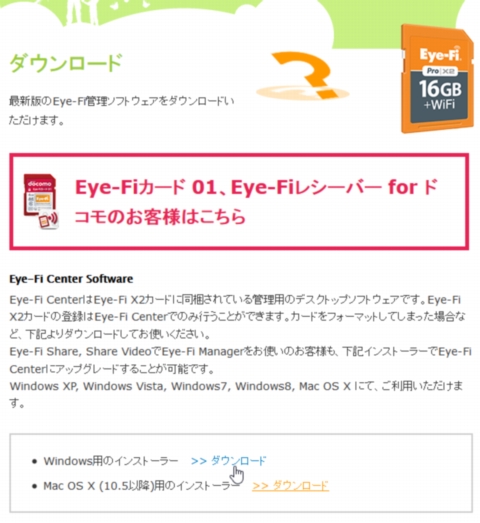
製品と異なるファームウェアを導入するため、サポートは受けられなります。導入の際は十分注意してからインストールするようにしてください(雑誌の付録なので、元々たいしたサポートは受けられませんが)。
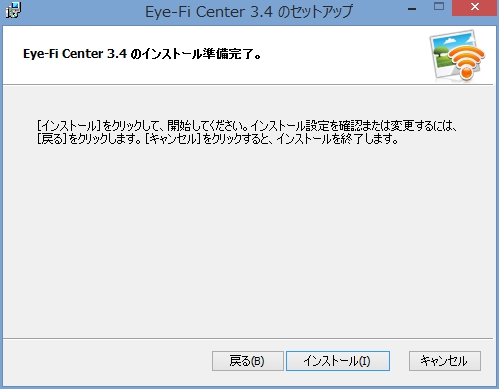
3.Eye-Fiのファームウェアを更新
Eye-Fi Centerのインストールが終わると、Eye-Fiアカウントでのログインを求められます。何も入力しないと、「あれれ…」というかわいい吹き出しが出てきます。アカウントを持っていない人は、ここで新規に作成します。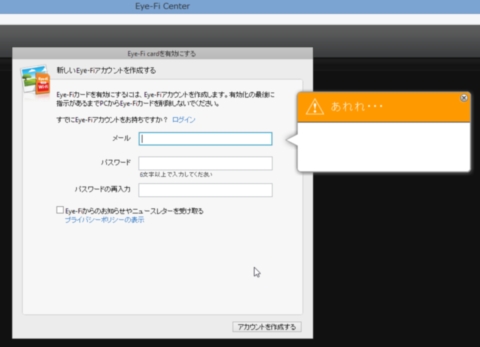
Eye-Fiカード 01を、PCにつなぎます。カードリーダーは、この前購入した「ELECOM MR3-A001BK」です。Eye-Fiカードを差し込むと、Eye-Fiファームウェアの更新を促されます。このファームを導入すると、Android用やEye-Fi Mobiの機能が失われて、Eye-Fi Pro X2の機能と同等になります。後戻りできないようなので、導入の際はご注意ください。どうやらEye-Fiカード 01は、Android用の特殊なハードウェア構成をしているというわけではなく、ソフトウェア的に機能を切り替えているだけのようです。
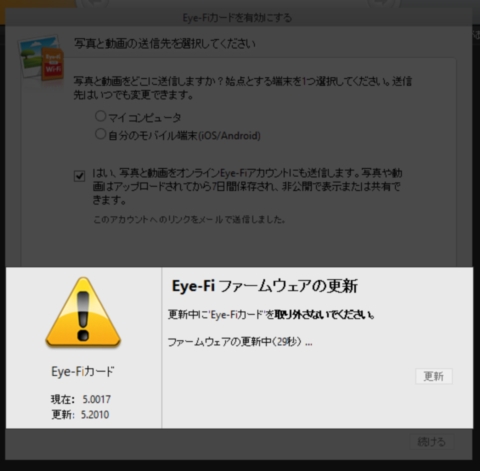
ファームウェアの更新が終わったら、SDカードを抜きます。
4.Eye-Fiカードをデジカメに挿入
Android専用のEye-Fi Mobiの性能から、Eye-Fi Pro X2同等の性能に生まれ変わった雑誌付録のEye-Fiカード。これをEye-Fi対応デジカメに挿入します。まずは、ソニーのRX100
電源を入れてみると、SDカードのマークがEye-Fiのマークに切り替わりました。Eye-Fiアップロードの切り替えについては、RX100の場合はメニューからONとOFFを切り替えられるようになっています。これによって、無駄な電力消費を抑えることや、飛行機内などの電波禁止環境でも簡単に設定を切り替えることができます。撮影可能枚数はRAW+JPEGで、116枚。4GBのカードなので、とても少ないです。
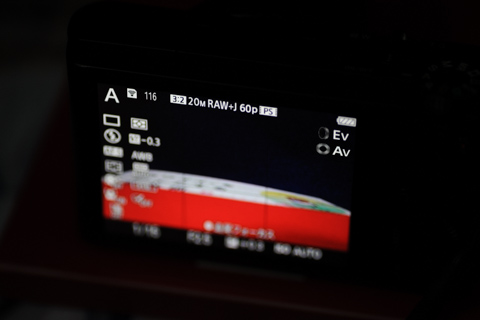
5.iPhoneにEye-Fiアプリのインストール
iTunes Storeから公式の「Eye-Fiアプリ」をダウンロードし(無料です)、iPhoneにインストールします。アプリを立ち上げると、アクティベーションコードを求められます。すでにファーム更新によりdocomoのMobi性能は捨ててしまったので、10桁のコードは使いません。先ほどPCで作ったEye-Fiアカウントを使ってサインインします。
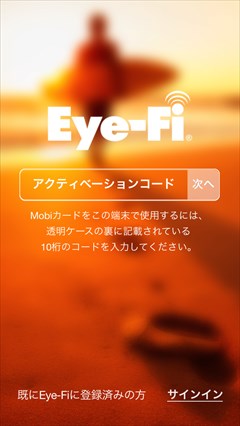
サインインして、ダイレクトモードの設定などを行います。
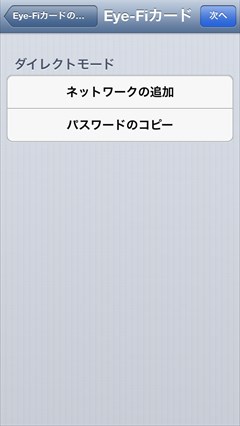
6.デジカメで撮影した画像がiPhoneに自動転送!
設定を終えると、Eye-Fiカードを挿入したデジカメとiPhoneがつながるようになります。ダイレクトモードでつなぐ際は、iPhoneのWiFi設定画面からSSIDを設定するとのことでしたが、いくら待っても表示されなくてとまどいました。「ダイレクトモードのSSIDが見えません。」「ダイレクトモードのネットワーク接続時、パスワードの入力を求められないのですが。」に回答が載っていました。iPhoneからWi-Fi設定をしなくても、利用中の無線LANアクセスポイント内だと、自動的に画像が転送されるようです。ただ、RX100で「アップロード中」表示のまま止まってしまうことがあって、iPhoneアプリを再起動してもダメで、RX100を再起動したら直りました。RX100のEye-Fiマークの意味は以下のようになっています。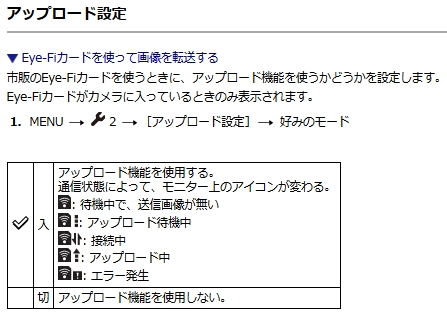
無事設定が終わると、デジカメで撮影した画像がiPhoneに入ってきます。撮影する度に、2000万画素もある大きな画像がiPhoneに入ってきます。これはこれで容量的にちょっと困った感じです。
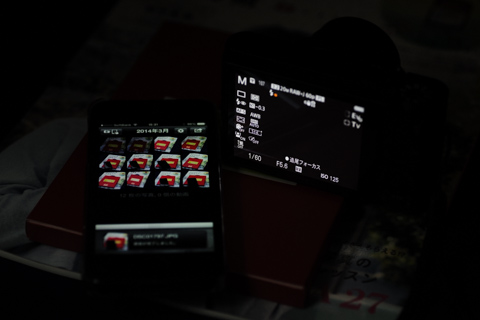
7.iPhone内の画像をPCに転送!
iPhoneに送られてきた画像は、アプリ内で選択してPCへと送ることができます。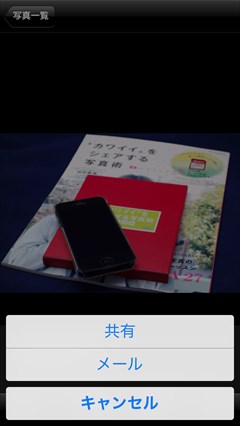
試しにRX100で撮影してiPhoneに自動転送された画像をPCに送ってみました。縮小したものを以下に載せます。

正常にEye-Fiカードが動いて、デジカメからiPhoneへと自動転送することができました。そしてPCへとも転送できました。1890円の雑誌の付録としては満点の性能です。
8.選択した画像だけをiPhoneに転送
撮影した画像が即座にiPhoneに送られてくるのはすごいのですが、容量的には全然嬉しくありません。自分は、気に入った画像だけをiPhoneに転送したい派なので、そういう設定がないのか探してみました。ついでに、コンデジのRX100で動くことは確認したので、今度はミラーレス一眼のNEX-5R

Eye-Fi Centerの転送モードの設定に、自動ですべての画像を転送するか、選択した画像だけを転送するか切り替える機能がありました。これを選択転送モードに切り替えてみます。
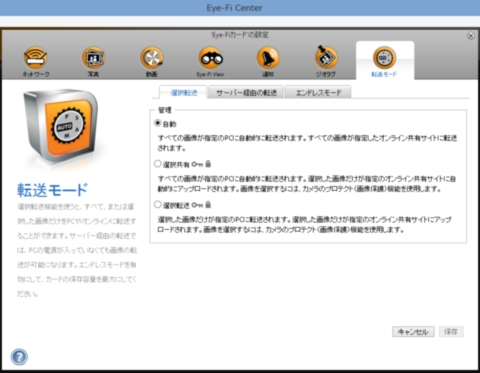
Eye-Fiカード内から転送する画像を選ぶには、画像をプロテクトする必要があります。ニコンの一眼には、プロテクトボタンがあって、画像をプロテクトするのは簡単でした。ソニーの一眼の場合は、プロテクトボタンがないので、プロテクトするのも一苦労です。「MENU>再生>プロテクト>好みのモード」で画像プロテクトします。メニューから探さないといけないので、慣れていないと時間がかかります。無事プロテクトできると、プロテクトした画像だけがiPhoneへと転送されてきました。
NEX-5Rやα7には、カメラ内にスマートフォン転送機能が搭載されています。選択した画像だけを送るのなら、Eye-Fiカードを使う必要はあまりありません。全画像転送する場合やWi-Fi機能の付いていないRX100等で活かされそうです。
まとめ
ということで、「“カワイイ"をシェアする写真術 (別冊ステレオサウンド)なお、“カワイイ"をシェアする写真術はすでにネットでは売り切れてしまったようなので、在庫のある書店を見つけたらゲットしてみてください。